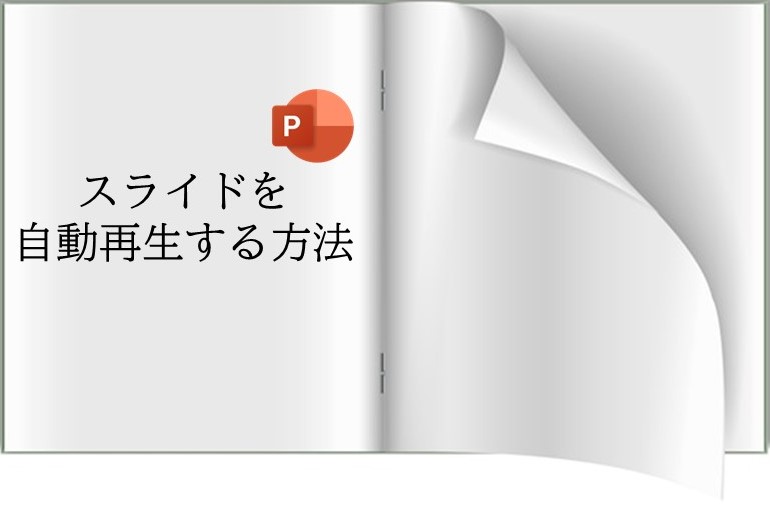イベントなどでプレゼンテーションを行う際、基本的にはプレゼンターが手動でスライドを1枚1枚めくりながらプレゼンを行いますが、例えばイベント開始までの待ち時間などに、スライドを自動再生して、プレゼンターの紹介やイベント概要のスライドを繰り返し投影する場合があります。
またプレゼンに限らず、展示会や小売りの店頭などで、無人で商品紹介やデモを行う際にも、スライドの自動再生を使用する場合もあり、スライドの自動再生を上手く用いることで、スライドの活用範囲の幅が広がります。
本日のテーマは、パワーポイントのスライドを自動再生する方法についてです。
自動再生するための設定方法をはじめ、特定のスライドのみ自動再生する方法や、スライドの切り替えタイミングの設定方法、スライドに挿入したオーディオやビデオでの自動再生方法など、自動再生に関する一連の方法を紹介していきます。
それでは一緒に学んでいきましょう。
スライドの自動再生の設定方法
パワーポイントの全てのスライドを、等間隔で繰り返し自動再生する為の設定方法を見てみましょう。
まず、リボンの「画面の切り替え」にある画面切り替えのタイミングの「自動」にチェックを入れ、その隣にある時間を手動で設定します。
この時間は、そのスライドが表示されてから、次のスライドに切り替わるまでの時間であり、仮に00:10:00で設定すると、そのスライドが表示されてから10秒後に、次のスライドに切り替わります。
時間まで設定できると、「すべてに適用」を押下します。

次に、リボンの「スライドショー」に移り、「スライドショーの設定」を押下します。
ダイアログボックスが表示されるので、「自動プレゼンテーション」にチェックを入れ、「OK」を押下します。
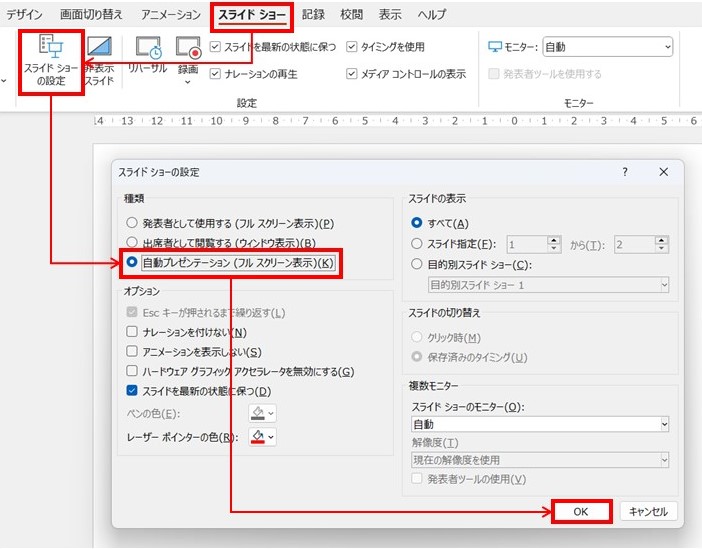
ここまで設定が完了すれば、パワーポイントをスライドショーに切り替えると、スライドが繰り返し自動再生されます。
なお、ダイアログボックスで「発表者として使用する」や「出席者として閲覧する」にチェックを入れた場合も、「保存済みのタイミング」にチェックを入れれば、上記と同様に、スライドショーに切り替えた際に、スライドを自動再生できます。
ただし、自動再生を繰り返すには、「Escキーが押されるまで繰り返す」にチェックを入れてから、「OK」を押下する必要があります。
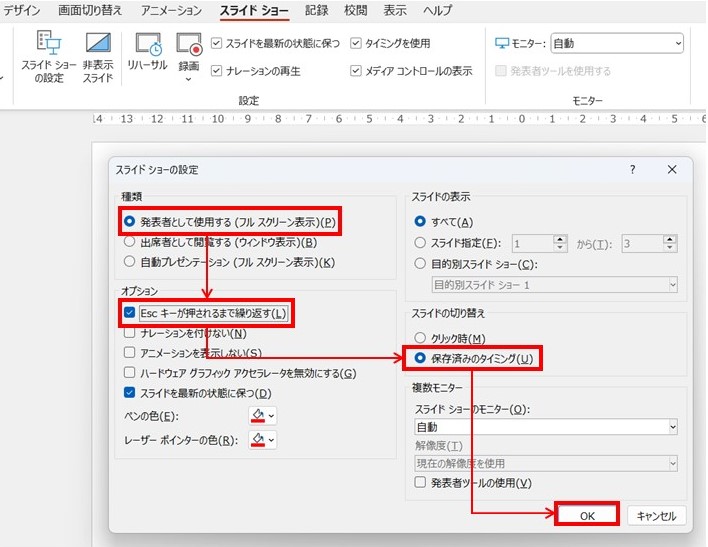
自動再生するスライドの対象範囲を絞る方法
前章で見てきた設定方法では、パワーポイント内の全てのスライドを対象として自動再生しますが、一部のスライドに絞って自動再生することもできます。
主な方法を3つ見てみましょう。
① スライド指定で、自動再生する範囲を絞る
スライドショーの設定のダイアログボックスで、「スライド指定」にチェックを入れ、自動再生したいスライドの範囲を設定し、「OK」を押下します。
この場合、指定した範囲内における全てのスライドが自動再生されます。
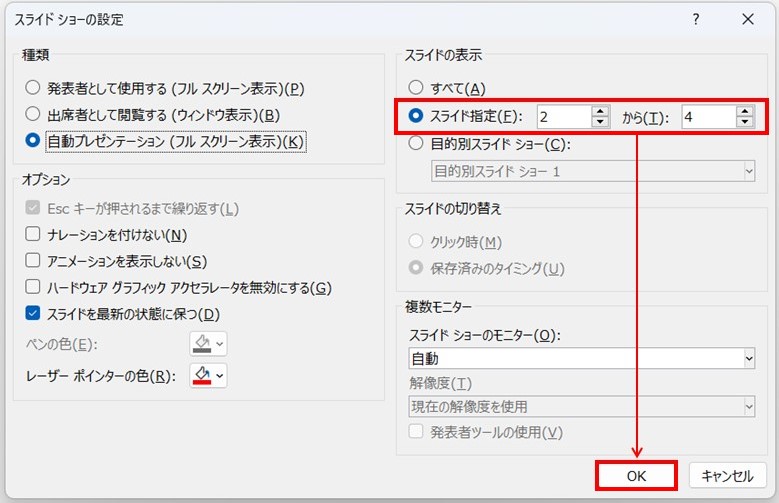
② スライドの非表示設定で、自動再生する範囲を絞る
①の場合、指定した範囲内の全てのスライドを自動再生しますが、例えばスライド1・4・6など、自動再生したいスライド番号が非連続の場合の設定方法について見てみましょう。
この場合、自動再生をしないスライドを非表示に設定することで、スライド番号が非連続でも自動再生することができます。
例えば、スライド1から6まであるパワーポイントで、スライド1・4・6のみ自動再生する場合は、スライド2・5を非表示に設定します。
非表示に設定するには、非表示したいスライドを選択し、リボンの「スライドショー」にある「非表示スライド」を押下することで、そのスライドを非表示にすることができます。
ショートカットの場合は、非表示したいスライドを選択し、alt→S→Hの順で押下します。

ただしこの場合、自動再生を解除して、手動でスライドショーを表示する場合も、非表示設定したスライドは表示されません。
手動でスライドショーを表示する際に全てのスライドを表示するには、上記と同様の手順でスライドの非表示設定を解除する必要があります。
③ 目的別スライドショーの設定で、自動再生する範囲を絞る
目的別スライドショーを用いることによっても、非連続のスライド番号に対する自動再生を設定できます。
目的別スライドショーとは、用途に応じて、表示するスライドを予め設定できる機能です。
まず、リボンの「スライドショー」にある「目的別スライドショー」を押下します。
ダイアログボックスが表示されるので、「新規作成」を押下します。
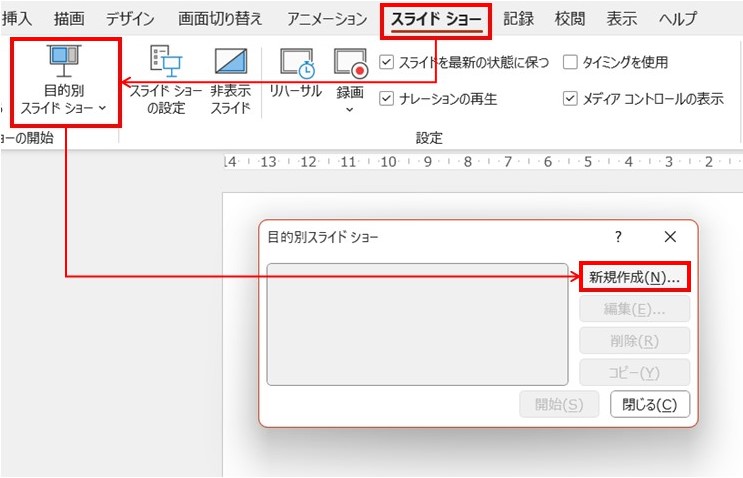
必要に応じて「スライドショーの名前」を編集し、自動再生で表示したいスライド番号にチェックを入れ、「追加」→「OK」の順で押下します。
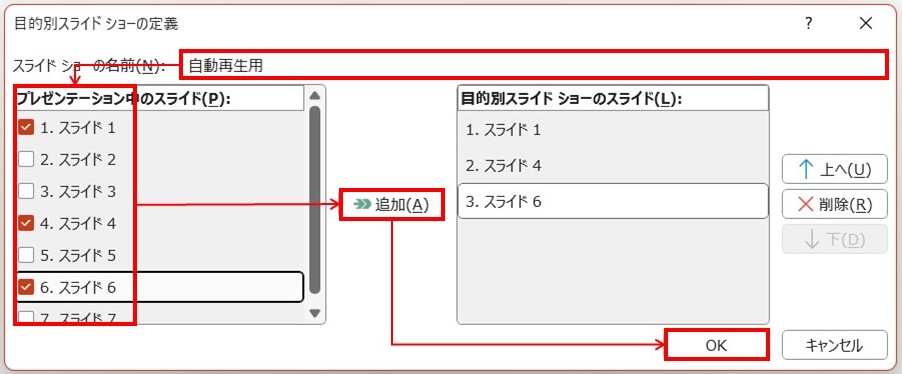
スライドショーの設定のダイアログボックスを開き、「目的別スライドショー」にチェックを入れるとともに、上記で作成した自動再生用のスライドショーを選択して、「OK」を押下します。
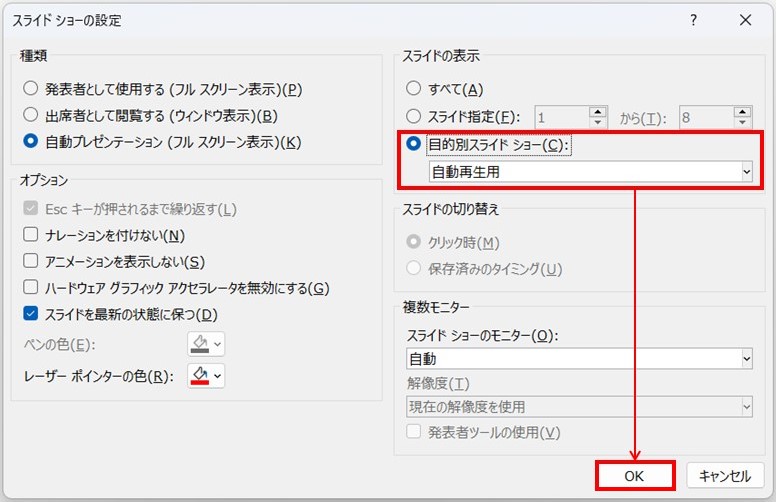
なお、スライドの表示範囲を全てのスライドに切り替えたい場合は、スライドショーの設定のダイアログボックスにおいて、「スライドの表示」のチェックを「目的別スライドショー」から「すべて」に変える必要があります。
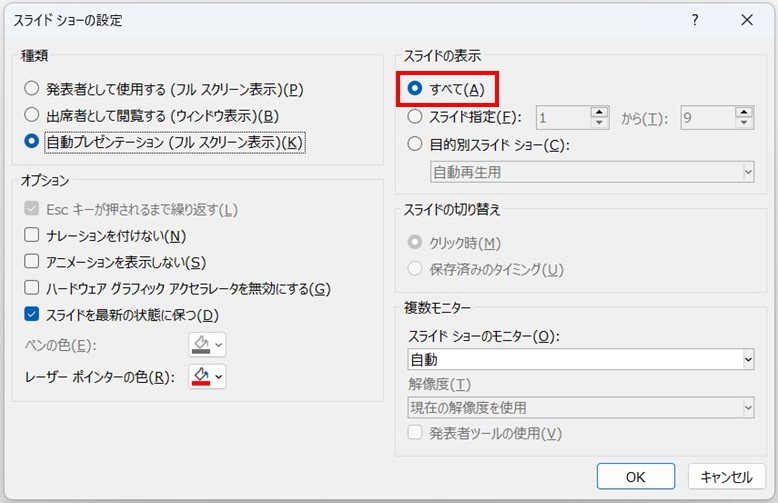
自動再生するスライド番号が非連続の場合、②と③のどちらか使い易い方法を選択すればよいでしょう。
自動再生に関するその他便利な設定方法
ここまで、スライドのみを対象に、各スライドを等間隔で自動再生することを前提とした設定方法を見てきました。
しかし、自動再生はスライドのみでなく、スライドに挿入したオーディオやビデオに対しても設定できます。
また、自動再生でスライドが切り替わるタイミングは、スライド毎に変えることもできます。
ここでは、オーディオやビデオを自動再生する方法と、スライド毎に画面が切り替わるタイミングを変える方法を見てみましょう。
① スライドが切り替わると同時に、オーディオやビデオも自動再生する方法
スライドにオーディオやビデオを挿入している際、自動再生でスライドが切り替わると同時に、オーディオやビデオも自動的に再生することができます。
オーディオの場合を例として挙げると、挿入したオーディオを選択し、リボンの「再生」にある「開始」で「自動」を選択することで、自動再生でスライドが切り替わった際に、オーディオも自動再生します。
なお、ビデオの場合も同様の手順で、自動再生の設定ができます。
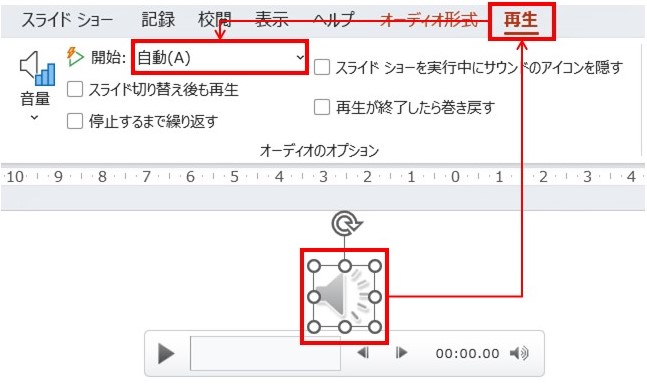
② スライド毎に画面が切り替わるタイミングを変える方法
リボンの「画面切り替え」にある画面切り替えのタイミングの時間を、スライドによって異なる時間を設定することで、自動再生時にスライドが切り替わるタイミングをスライド毎に変えることができます。

この記事で紹介する内容は以上です。
少しでも参考になれば、幸いです。