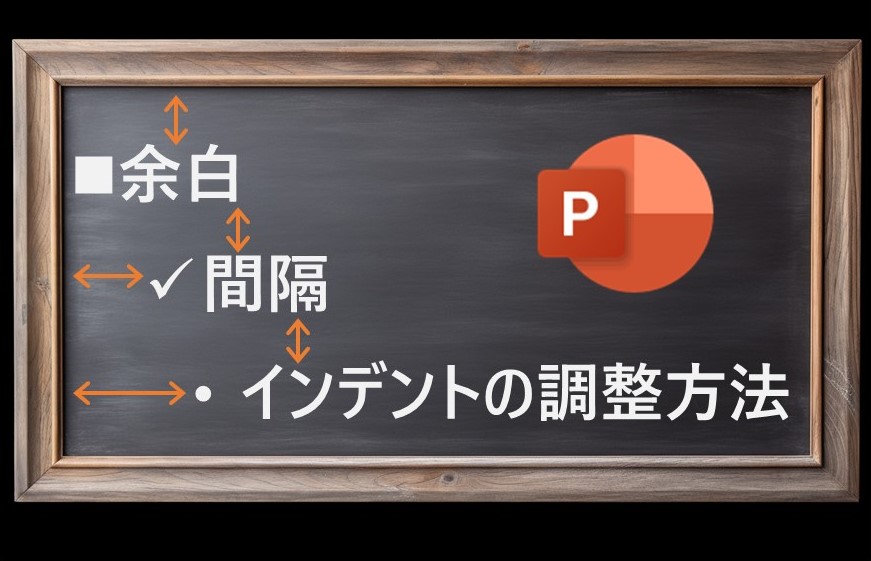資料に文章を載せる場合、同じ内容でも文字の間隔が適度に空いている方が読み易く、また文章を階層構造で記載したい場合、下階層になる文章の文頭位置は下がっている方が読み易くなります。
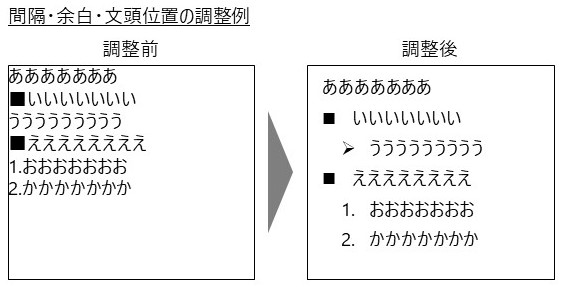
本日のテーマは、PowerPointで文章を作成する際の、余白・間隔・インデントの調整方法についてです。
読み易い資料を作成するには、内容はもとより、見せ方も工夫が必要です。
それでは一緒に学んでいきましょう。
各用語の意味

余白・間隔・インデントの具体的な操作方法に入る前に、関連する用語の意味を紹介します。
用語①:間隔
Enterで改行していない文章のかたまりを段落と呼ぶとすると、「間隔」とは段落と段落の間の幅のことです。
PowerPointでは段落前と段落後のそれぞれに対して、「間隔」を調整できます。
「間隔」と似た概念として「行間」がありますが、行間は1つの段落が複数行に跨る場合の行と行の間の幅であり、「間隔」とは異なりますので、注意が必要です。
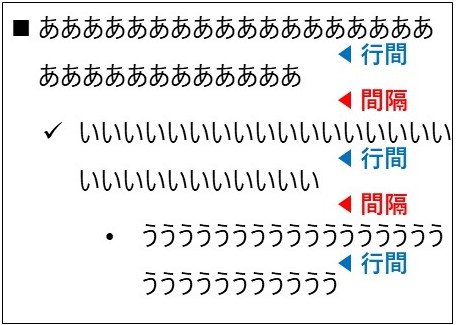
用語②:余白
図形やテキストボックスなどのオブジェクトの中に文章を記載する際、オブジェクトの上下左右の端と文章との間の幅のことを「余白」と呼びます。
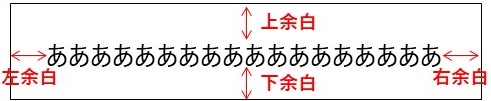
用語③:インデント
インデントとは字下げのことで、文章の先頭部分に空白を挿入することです。
文章の階層構造を表すために文頭の位置を下げる際に、インデントを調整します。
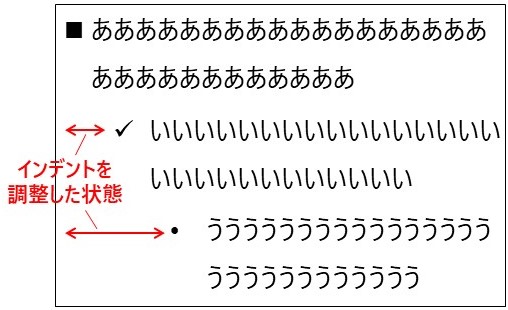
用語④:ルーラー
ルーラーとは、「定規」や「物差し」の意味で、PowerPointではスライドの上側・左側に表示される目盛りのことです。
ルーラーを操作することで、テキスト文章の位置を調整することができます。
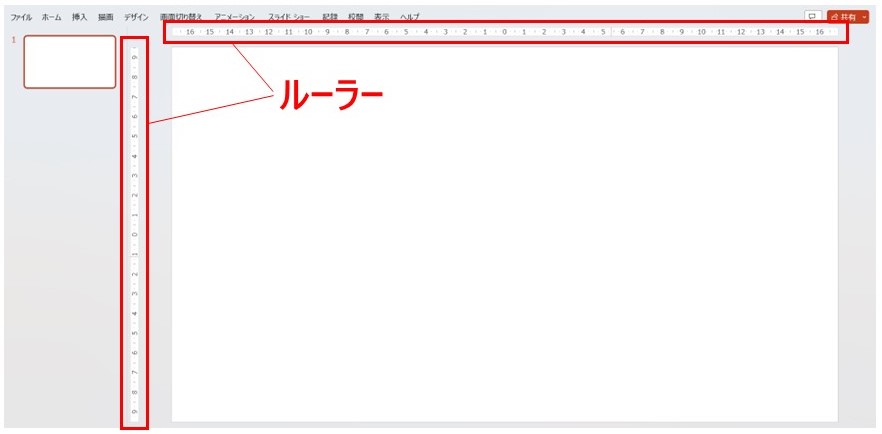
用語⑤:インデントマーカー
ルーラー上にあり、インデントを調整する為に用いるスライダーです。
インデントマーカーには以下の3種類があります。
■ 1行目のインデントマーカー
文章の1行目のインデントを調整できます。
2行目以降は調整されません。
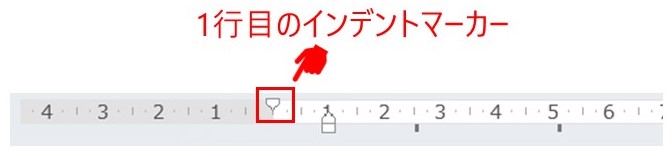
■ ぶら下げインデントマーカー
文章の2行目以降のインデントを調整できます。
1行目は調整されません。
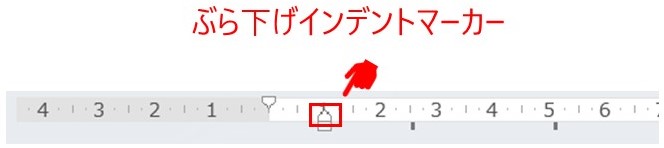
■ 左インデントマーカー
文章全体のインデントを調整できます。
左インデントマーカーをドラッグすると、1行目のインデントマーカー、ぶら下げインデントマーカーも一緒にドラッグされます。

用語⑥:タブ
ルーラー上に鍵カッコ等のような形で表示された印で、キーボードのtabを押下すると、タブの位置に基づいて文字の位置を調整できます。

操作方法

間隔の調整
「ホーム」にある上下矢印のボタン(「行間」のボタン)を押下するとメニューが表示されるので、その中から一番下の「行間のオプション」を押下します。
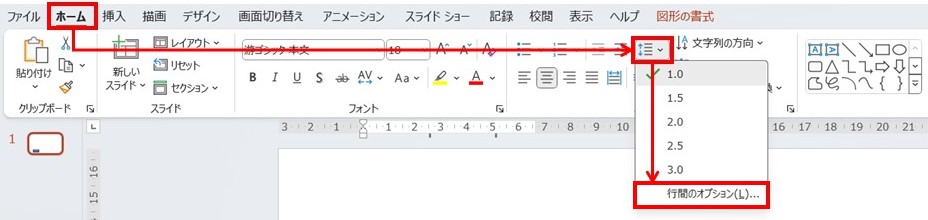
「段落」のダイアログボックスが表示されるので、「インデントと行間隔」を選択します。
ダイアログボックスの左下にある「間隔」の「段落前」又は「段落後」の数値を調整することで、間隔を調整できます。
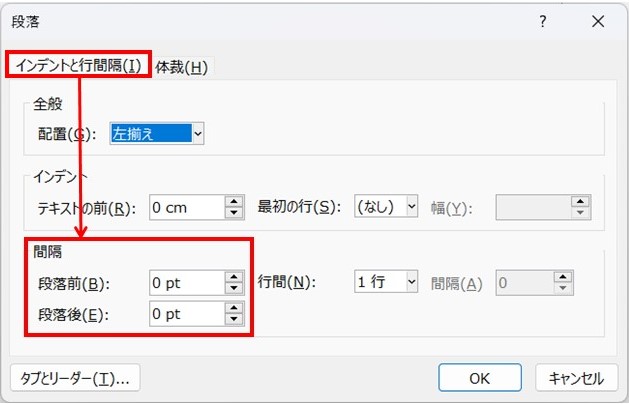
なお「段落」のダイアログボックスは、間隔を調整したい文章を選択し、alt→H→K→Lの順でショートカットキーを押下することによっても表示できます。
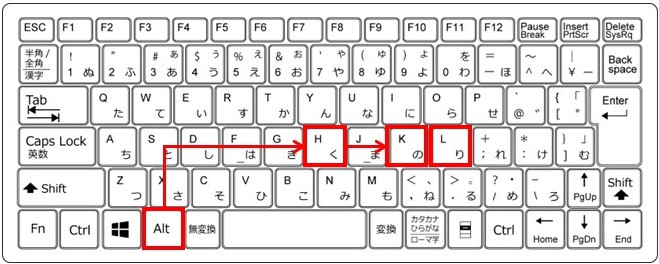
「間隔」には「段落前」と「段落後」がありますが、「段落前」では前の段落との間隔を調整でき、「段落後」では後ろの段落との間隔を調整できます。
余白の調整
「ホーム」の「図形描画」にある、右下に向いた矢印を押下します。

「図形の書式設定」が表示されるので、「文字のオプション」→「テキストボックス」の順で選択し、下部にある「左余白」・「右余白」・「上余白」・「下余白」の数値を調整することで、余白を設定できます。
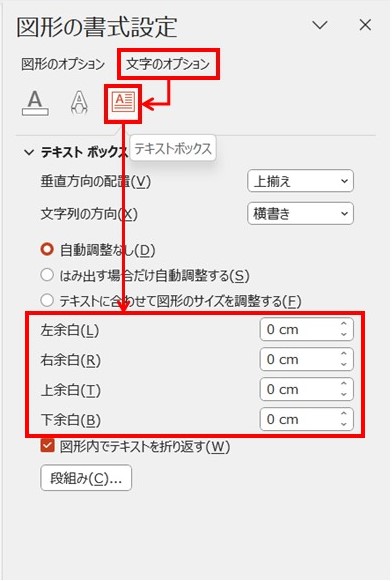
なお「図形の書式設定」は、余白を調整したい文章や図形を選択し、alt→H→Oの順でショートカットキーを押下することによっても表示できます。
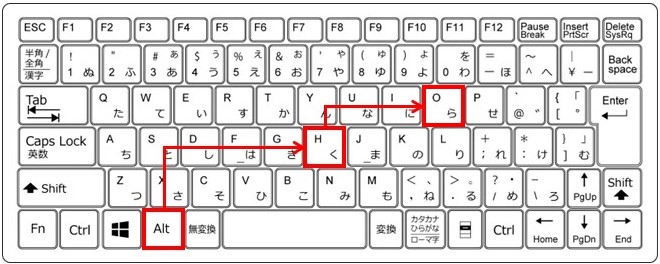
ルーラーの表示
インデントを調整する際は、ルーラーを表示して調整します。
「表示」にある「ルーラー」にチェックを入れると、ルーラーを表示できます。

なお、altshiftF9を同時に押下することによっても、ルーラーの表示・非表示を切り替えられます。
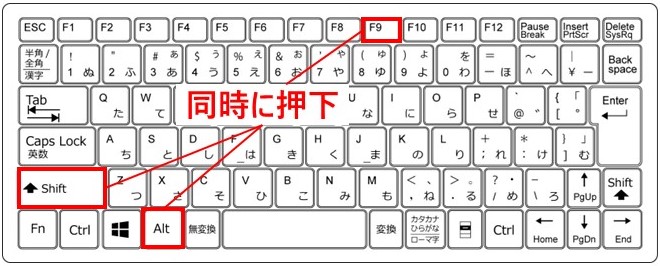
字下げの方法①(tab)
ある文章のレベルを下げるために字下げしたい(インデントを下げたい)場合、その文章を選択し、tabを押下することで、字下げすることが可能です。
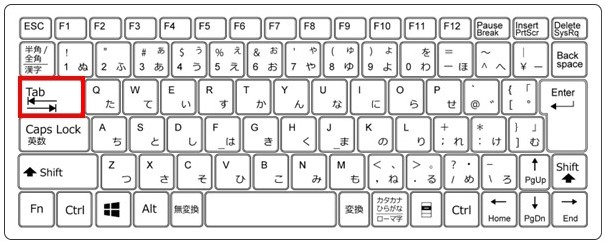
tabで字下げする場合、ルーラー上にあるタブの位置に基づいて字下げされます。
デフォルトでは、ルーラーの下側にある縦棒タブの位置が文頭になるように字下げされます。
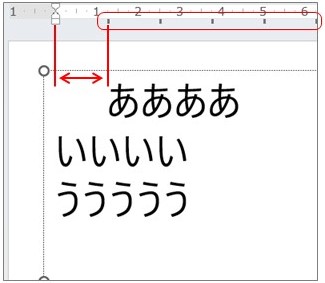
予めルーラー上でタブの位置を設定すれば、その位置に基づいて文字の位置を調整できます。
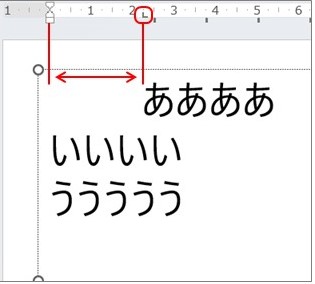
なお詳細は後述しますが、タブには種類が4つあり、設定したいタブの種類をパワポ画面の左上で切り替えて、ルーラー上の任意の位置で左クリックをすれば、その位置にタブを設定することができます。
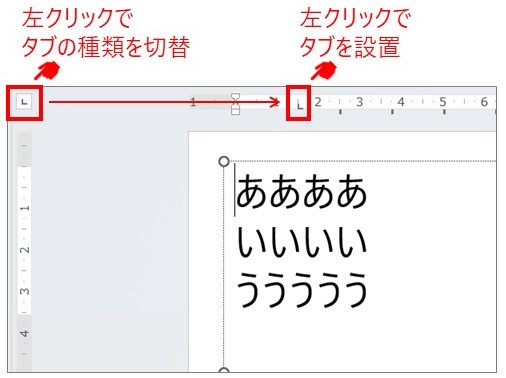
タブの位置をずらしたい場合は、左クリックでタブを掴んでドラッグすることで、タブの位置を左右にずらすことができます。
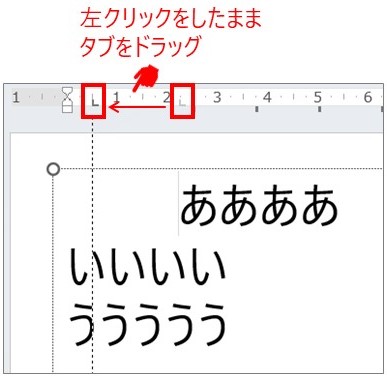
字下げの方法②(alt・shift・→)
altshift→を同時に押下することによっても、字下げすることが出来ます。
ただし、このショートカットを用いて字下げする場合、自身がルーラーに設定したタブの位置ではなく、デフォルトのタブ(ルーラーの下側にある縦棒タブ)の間隔に基づいて字下げされます。
また、インデントマーカーも一緒に下がるため、複数行にわたる文章を字下げする場合は、2行目以下も一緒に字下げされます。
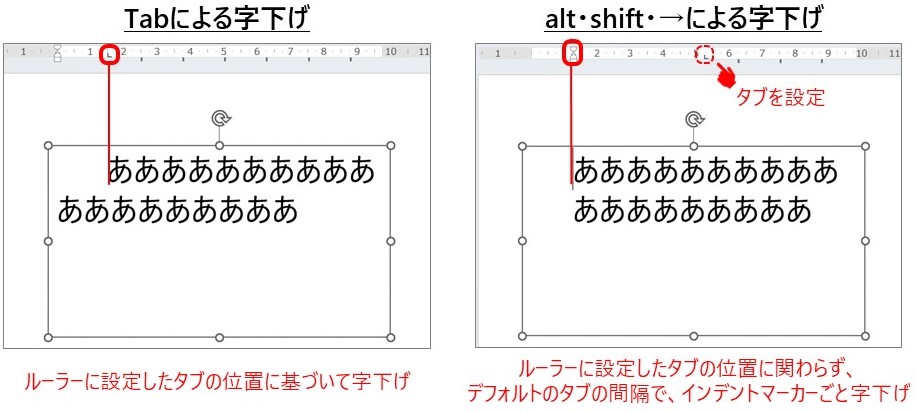
タブの切り替え
前述の通り、パワポ画面の左上で、ルーラーに設定するタブの種類を切り替えることができます。
タブは4種類あるので、それぞれの内容について見ていきましょう。
■ 左揃えタブ
文頭の位置を調整するために用いるタブです。
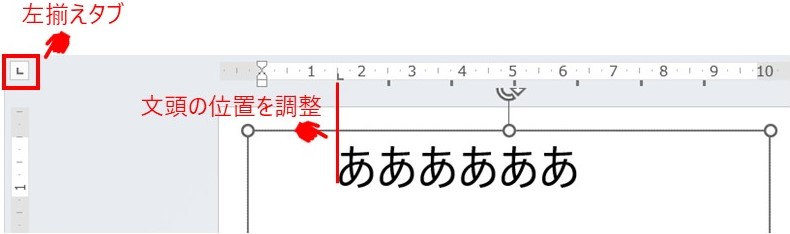
■ 右揃えタブ
文末の位置を調整するために用いるタブです。
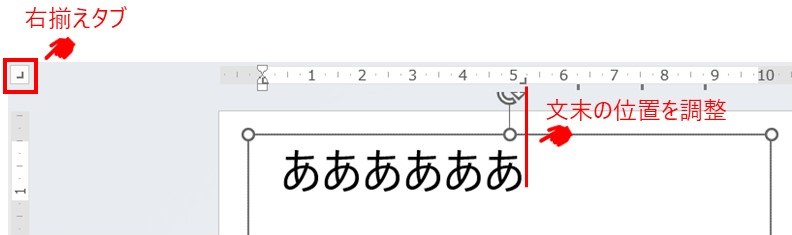
■ 中央揃えタブ
文章の中心の位置を調整するために用いるタブです。
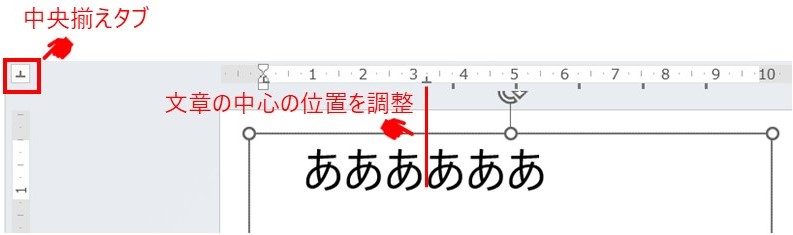
■ 小数点揃えタブ
小数点の位置を調整するために用いるタブです。
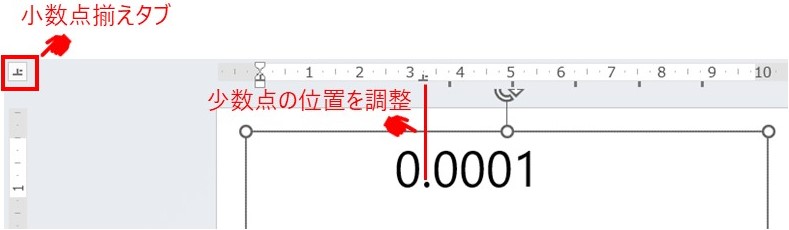
この記事で紹介する内容は以上です。
少しでも参考になれば、幸いです。