飛び越え線とは、矢印線などの線が交差する際に、どの線がどこに向かっているかを客観的に判別できるようにする為に設けられます。
業務フロー図をはじめ、様々なフロー図を作成する際に、以下のように矢印線の交差点で飛び越え線を用います。
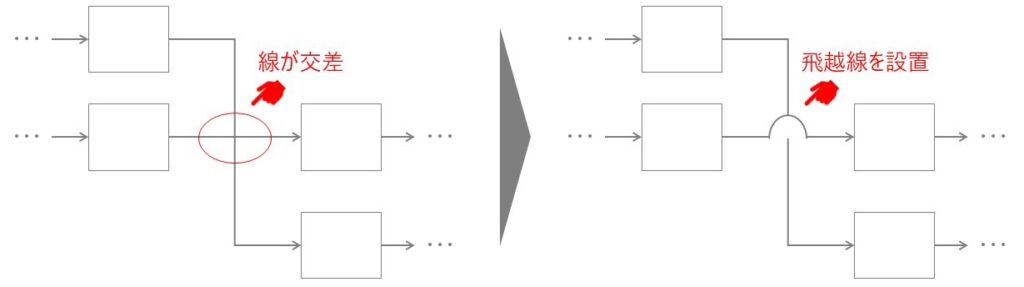
本日のテーマは飛び越え線の作成方法についてです。
飛び越え線の作成方法はいくつかあり、この記事では作成方法を3つ紹介します。
各方法での優劣は特にないので、自身の好みに合う方法を選んで頂いて問題ありません。
なお、ここで紹介している方法は、パワポ、エクセルのどちらでも使用できます。
それでは一緒に学んでいきましょう。
図形の『円弧』を用いる方法
図形で『円弧』を選択し、挿入します。
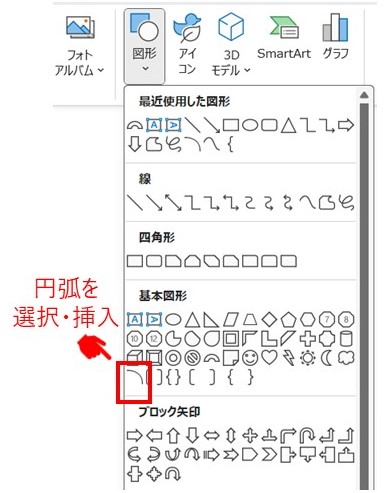
円弧を挿入すると、円の1/4の大きさで挿入されるので、黄色の丸(『調整ハンドル』と呼びます)を左下にドラッグして、半円の形を作ります。
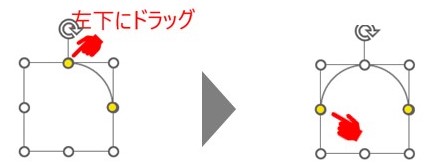
半円を白で塗りつぶします。
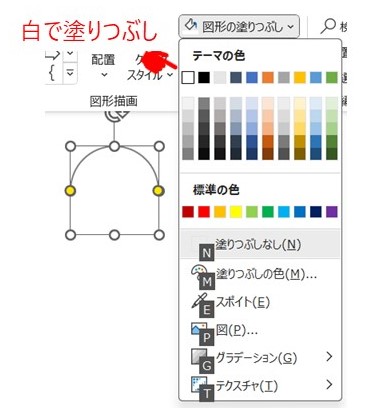
白で塗りつぶした半円を、矢印線の交差点に設置すれば完了です。(半円を最前面に配置することが必要)
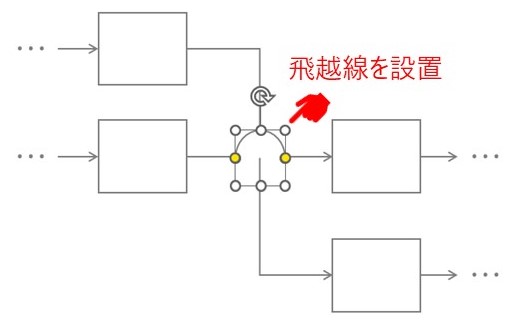
図形の『楕円』を用いる方法
図形で『楕円』を選択し、挿入します。
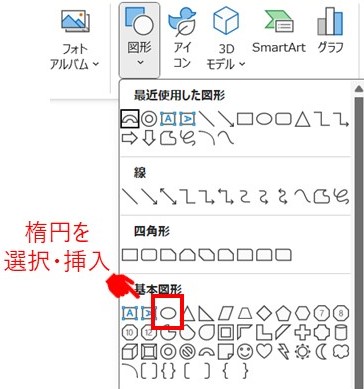
挿入した楕円を右クリックし、『頂点の編集』をクリックします。
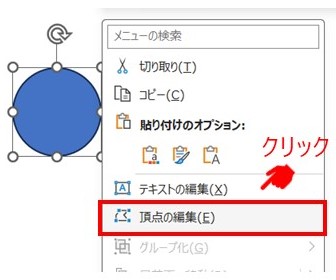
上下左右に頂点が表示されるので、一番下の頂点にカーソルをあわせて右クリックし、『パスを開く』をクリックします。
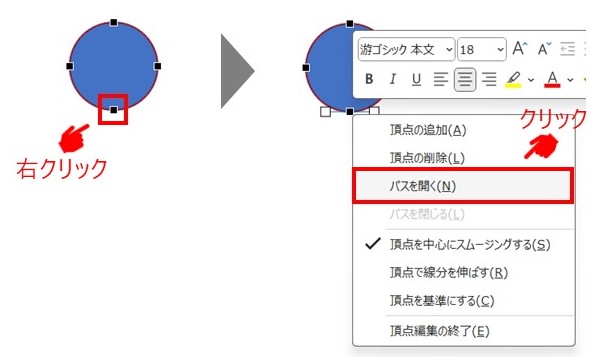
パスが開いた箇所の2つの頂点を、Ctrlキーを押したまま、左クリックします。
そうすることで、図形が上半分の半円になります。
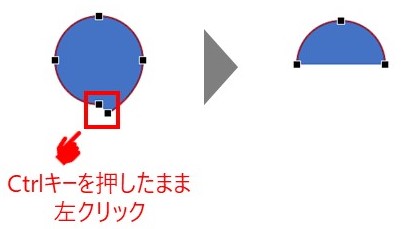
半円を白で塗りつぶします。
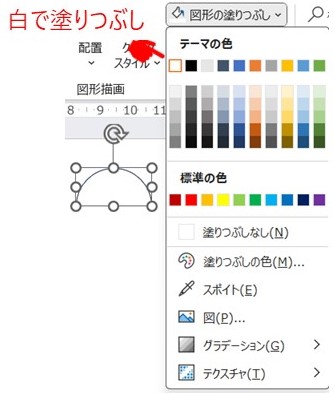
白で塗りつぶした半円を、矢印線の交差点に設置すれば完了です。(半円を最前面に配置することが必要)
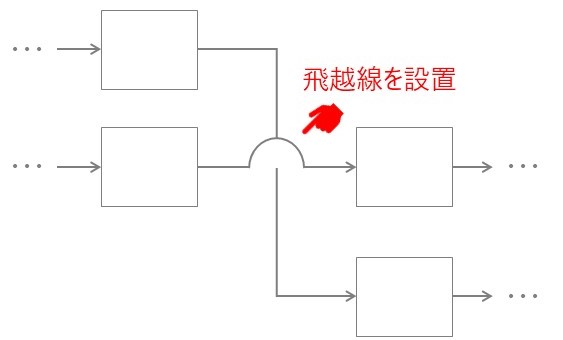
図形の『アーチ』を用いる方法
図形で『アーチ』を選択し、挿入します。
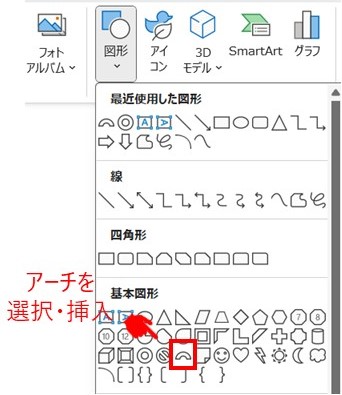
アーチを挿入すると、右下の『調整ハンドル』を右にドラッグして、半円の形を作ります。
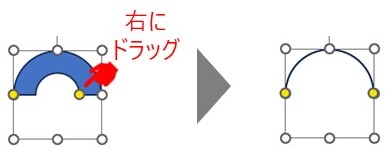
半円を矢印線の交差点に設置します。
ただし他の方法と異なり、白で塗りつぶしても、半円下部の横向きの線を消せません。
従って棒線も挿入し、矢印線は半円の右側のコネクタと、棒線は半円の左側のコネクタと接合させて完成です。
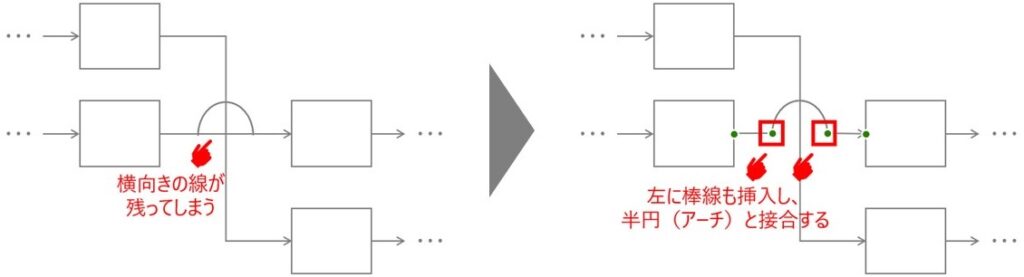
この記事で紹介する内容は以上です。
少しでも参考になれば、幸いです。
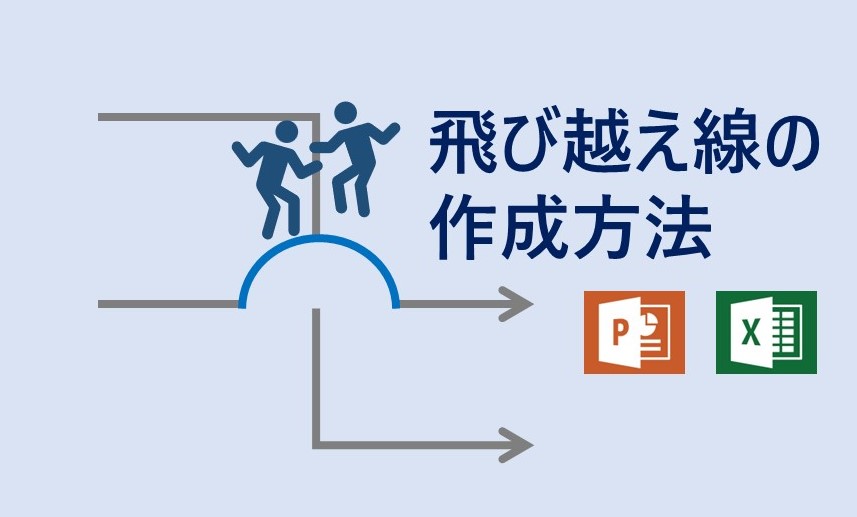

![[商品価格に関しましては、リンクが作成された時点と現時点で情報が変更されている場合がございます。] [商品価格に関しましては、リンクが作成された時点と現時点で情報が変更されている場合がございます。]](https://hbb.afl.rakuten.co.jp/hgb/31838ac9.069a016c.31838aca.78a43d2d/?me_id=1213310&item_id=21074459&pc=https%3A%2F%2Fthumbnail.image.rakuten.co.jp%2F%400_mall%2Fbook%2Fcabinet%2F0404%2F9784828310404_1_100.jpg%3F_ex%3D300x300&s=300x300&t=picttext)


