本日のテーマは、パワーポイントのスライドサイズを変更する方法についてです。
スライドは、標準サイズやワイドサイズをはじめ、A4サイズ、レターサイズ、横向き、縦向きなど、用途にあわせて様々なサイズに変更できます。
ではスライドサイズを変更するには、どのように操作すればよいでしょうか?
またどのようなショートカットが使えるでしょうか?
一緒に見ていきましょう。
標準サイズ・ワイドサイズに設定する方法
標準サイズとは4:3、ワイドサイズとは16:9のサイズです。
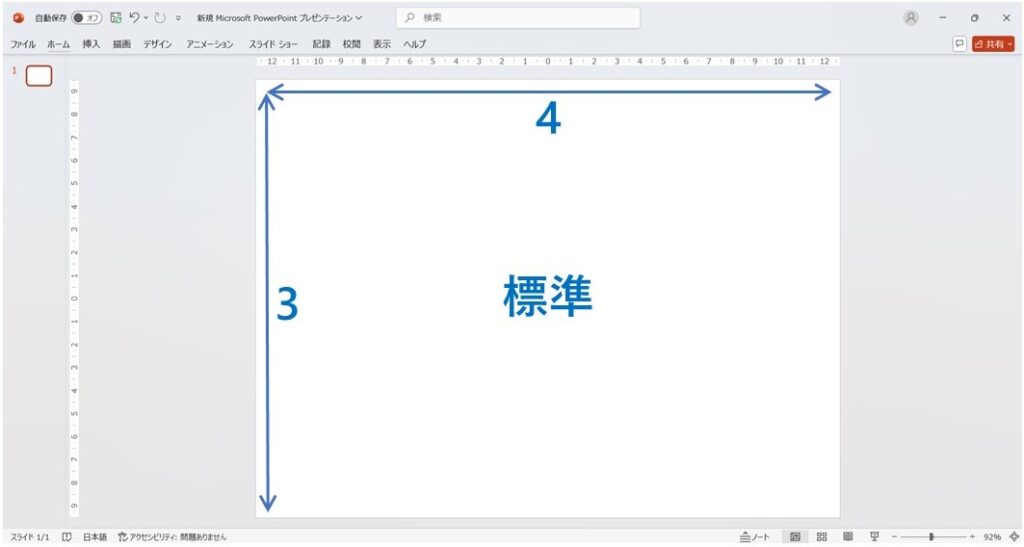
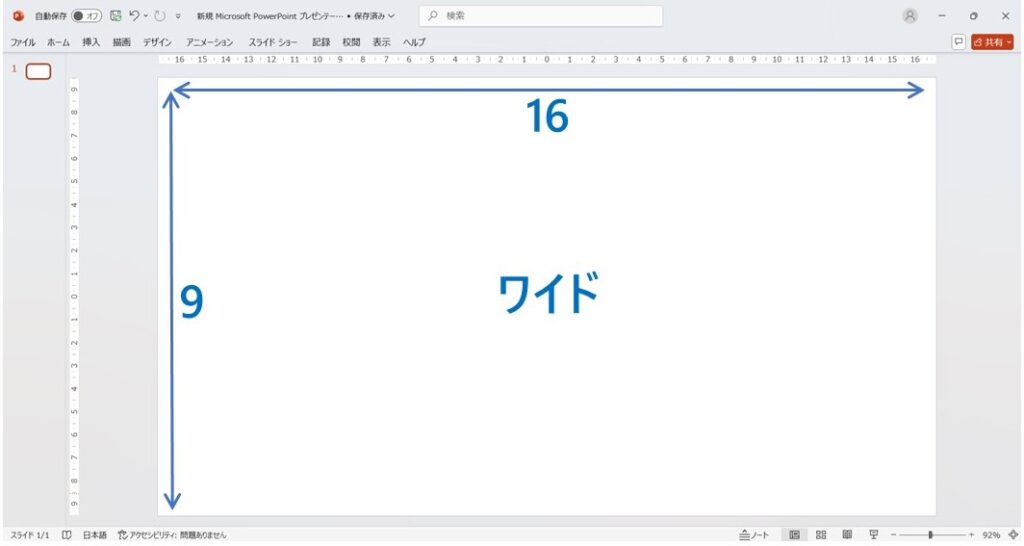
標準/ワイドを切り替えるには、『デザイン』→『スライドサイズ』の順で押下します。

メニューが表示されるので、標準かワイドかを選択します。
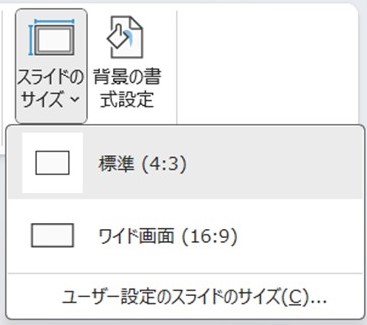
またショートカットを用いる場合は、Alt→G→Sの順で押下することで、上図のメニューが表示され、標準かワイドかを選択できます。
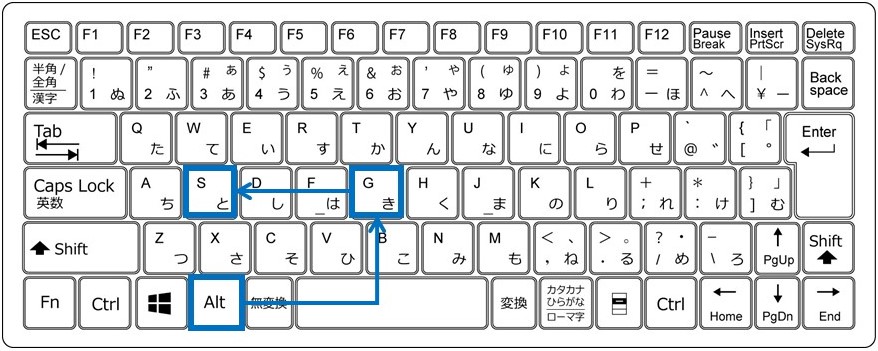
ユーザー設定のスライドサイズに変更する方法
次に、スライドサイズをユーザー設定する方法について見ていきましょう。
ユーザー設定では以下の変更を施すことができます。
- A4・B5等の規定のサイズに変更
- スライドの向きの変更(縦 ⇔ 横)
- 任意のスライドサイズに変更
まず、『デザイン』→『スライドサイズ』の順で押下して表示されたメニューから、『ユーザー設定のスライドのサイズ』を押下します。
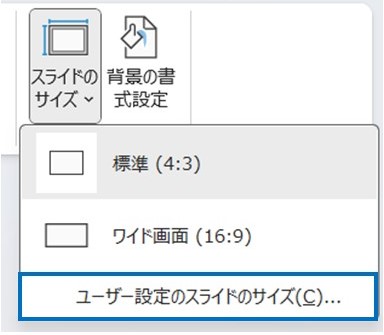
上記を押下すると、スライドのサイズのメニューが表示されます。
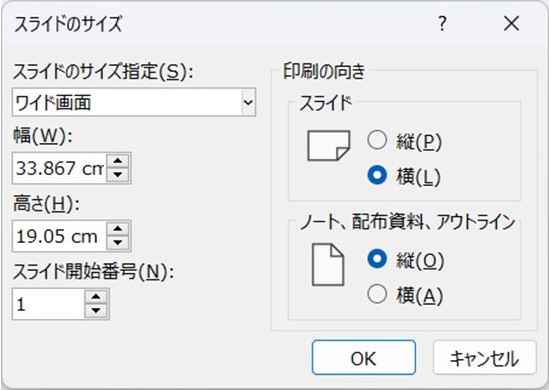
なお、ショートカットキーを用いる場合は、Alt→G→S→Cの順で押下することで、上記のメニューを表示できます。
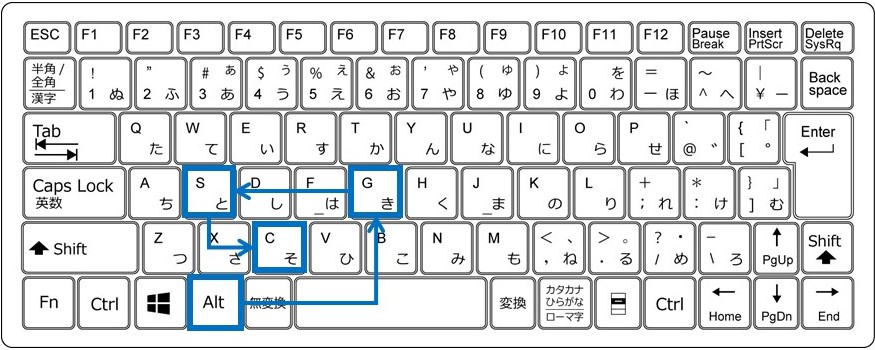
A4・B5等の規定のサイズに変更
A4やB5をはじめとした規定のサイズへ変更したい場合は、メニューの『スライドのサイズ指定』を押下し、展開された選択肢の中から設定したいスライドサイズを押下して、OKを押下します。
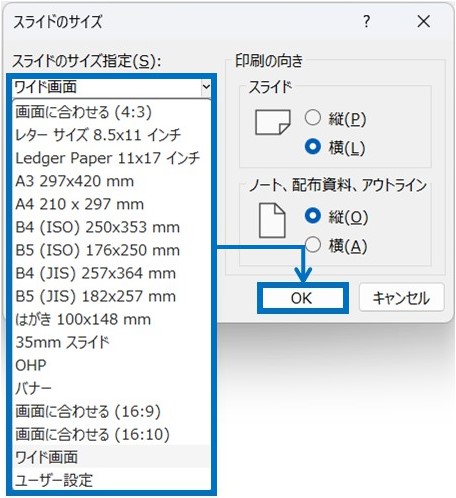
スライドの向きの変更(縦 ⇔ 横)
スライドの向きを変更したい場合は、メニューの『印刷の向き』の中にある『スライド』で、『縦』或いは『横』を押下し、OKを押下します。
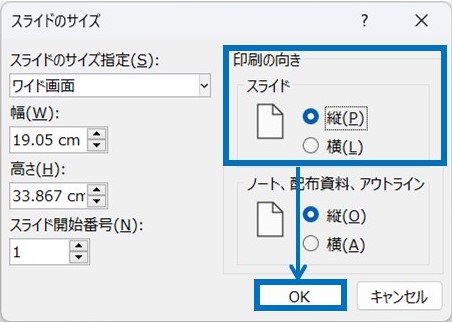
任意のスライドサイズに変更
所定のスライドサイズではなく、独自のスライドサイズに変更したい場合は、『幅』・『高さ』の欄を手入力し、OKを押下します。
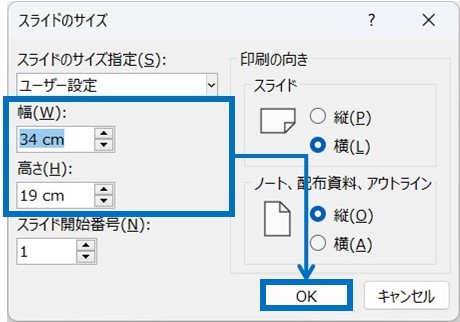
スライドサイズ変更後の「最大化」・「サイズにあわせて調整」について
スライドサイズを変更する際、下記のように『最大化』あるいは『サイズにあわせて調整』を選択する為のダイアログボックスが表示されますので、両者の違いについて触れておきます。
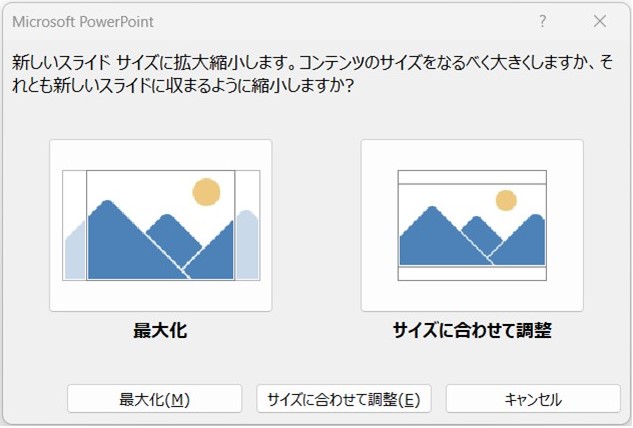
『最大化』を選択した場合、コンテンツのサイズが維持されたまま、スライドサイズが変更されます。
従って、場合によってはコンテンツがスライドからはみ出してしまう場合があります。
『サイズに合わせて調整』は、コンテンツがスライド内に収まるように自動調整したうえで、スライドサイズが変更されます。
ただし自動調整のため、場合によってはコンテンツの配置等を手作業で調整することが必要です。
どちらにしても、スライドサイズを変更した際はコンテンツの調整も必要になる可能性があり、余計な手間が生じるので、スライドサイズは資料作成前に変更しておくことが無難です。
この記事で紹介する内容は以上です。
少しでも参考になれば幸いです。


