本日はパワポにおけるヘッダー・フッターについて扱います。
資料の体裁や見栄えを整え、完成度を高めるには、ヘッダーやフッターといった細かい点も作り込むことが必要なので、この記事を通じて、ヘッダー・フッターの扱いについて理解を深めて頂けると幸いです。
それでは見ていきましょう。
ヘッダー・フッターとは何か?
まずは基本として、そもそもヘッダーやフッターとは何か?について整理しておきましょう。
既にご存知の方はこの章は飛ばして頂いて結構です。
ヘッダーはパワポの上部、フッターはパワポの下部の位置を指しており、メインコンテンツ(タイトル・キーメッセージ・図解等)とは別に、日付・スライド番号・テキストといった補助的な情報を付記します。
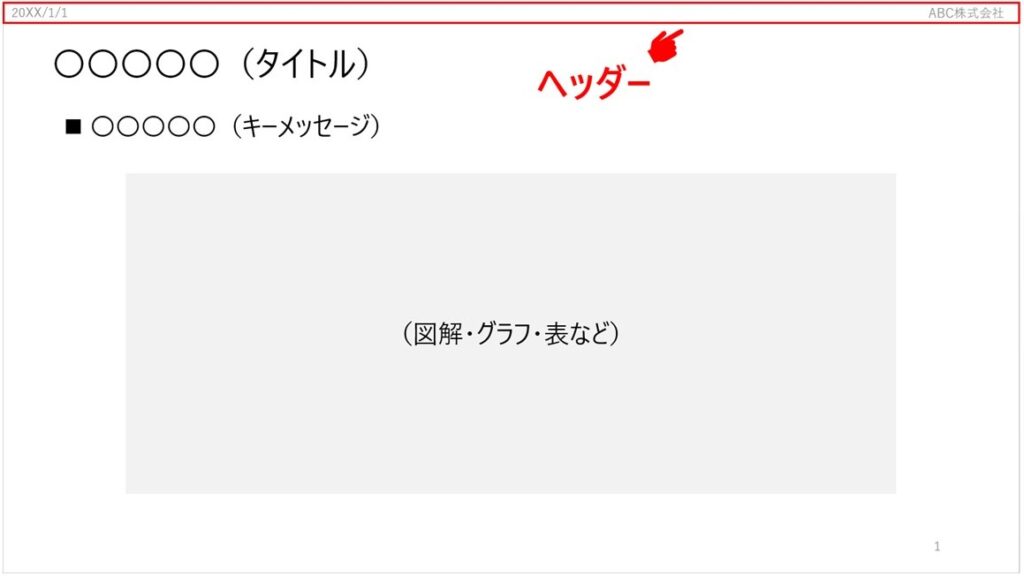
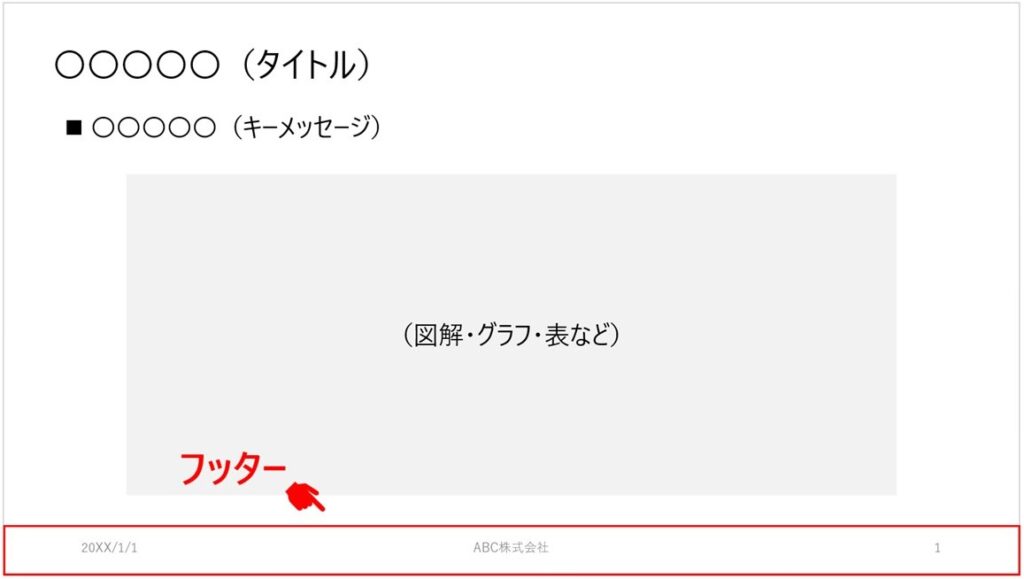
ヘッダーやフッターを挿入したい場合、個々のスライド毎にテキストボックスを挿入し、日付やスライド番号等を手入力していくことも可能です。
しかし、その方法では手間がかかりますし、例えばスライド番号は、スライドの並び順を変える度に書き直す必要があるので、その方法は避けるべきです。
そこで、この後紹介する『ヘッダーとフッター』機能を活用することで、各スライド一律で日付・スライド番号・テキストを挿入でき、且つスライドの並び順を変えた際も、自動的にスライド番号を更新できます。
次章より具体的な方法を見てみましょう。
フッターの挿入方法
説明の都合上、まずはフッターの挿入方法から解説します。
『挿入』→『ヘッダーとフッター』の順でクリックします。

ポップアップメニューが表示されるので、『スライド』タブの『スライドに追加』の枠内にある項目から、フッターとして追加したい項目にチェックを入れます。
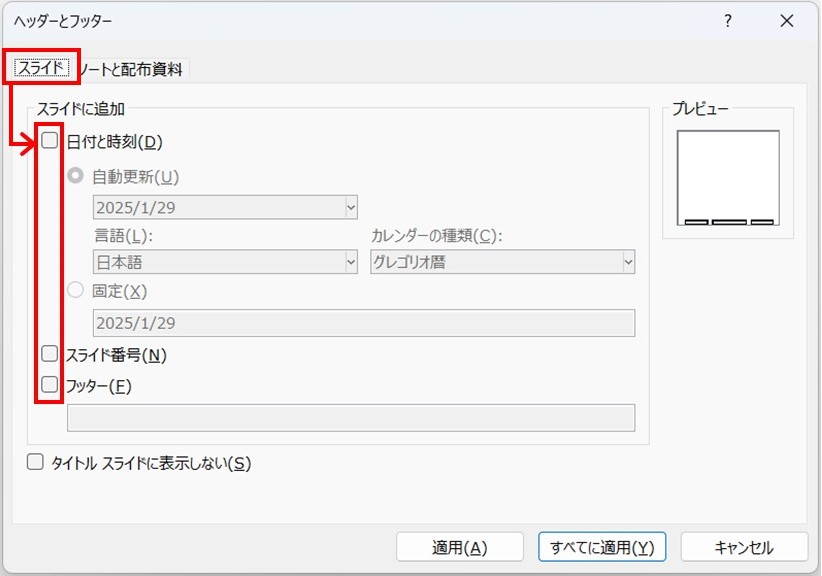
なお、『日付』にチェックを入れた場合、フッターに表示される日付は『自動更新』と『固定』のいずれかを選択できます。
『自動更新』を選択した場合、ファイルを開いた日付や時刻がフッターに表示されます。
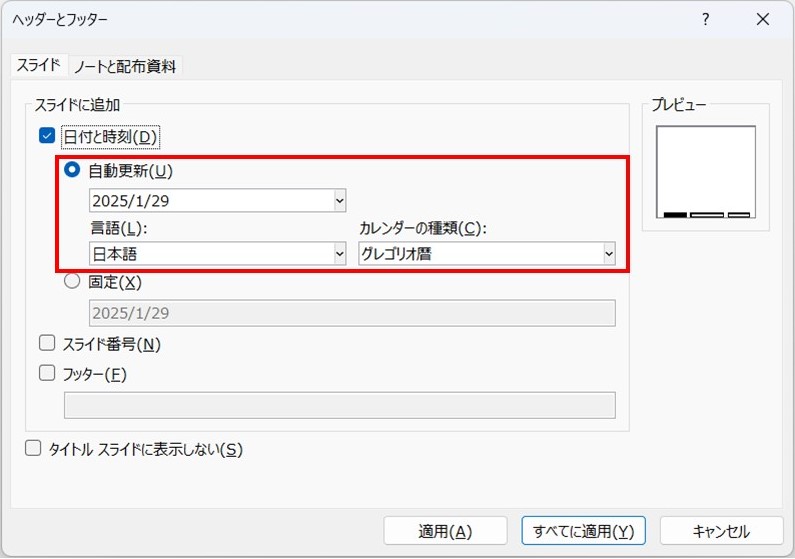
『固定』を選択した場合、ファイルを開いた日時に関わらず、欄内に入力した日付がフッターに表示されます。
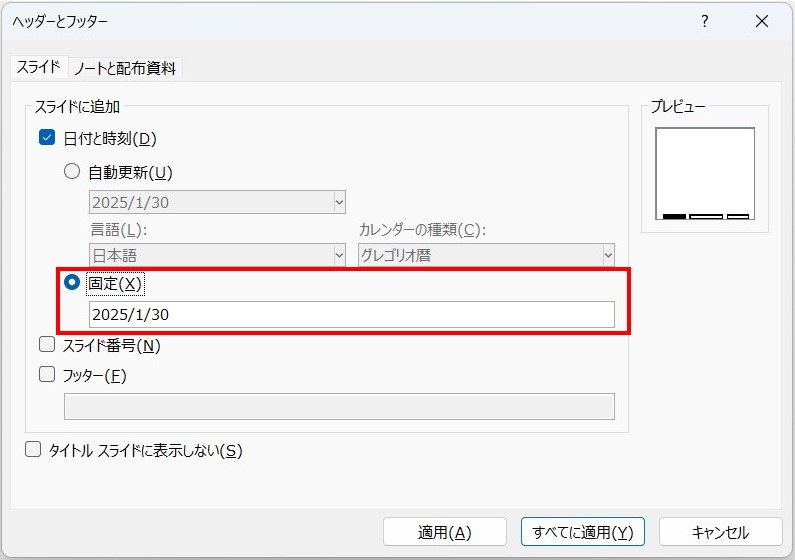
必要な項目をチェックを入れたら、現在表示中のスライドのみに適用したい場合は『適用』を押下、スライド全体に適用したい場合は『すべてに適用』を押下して完成です。
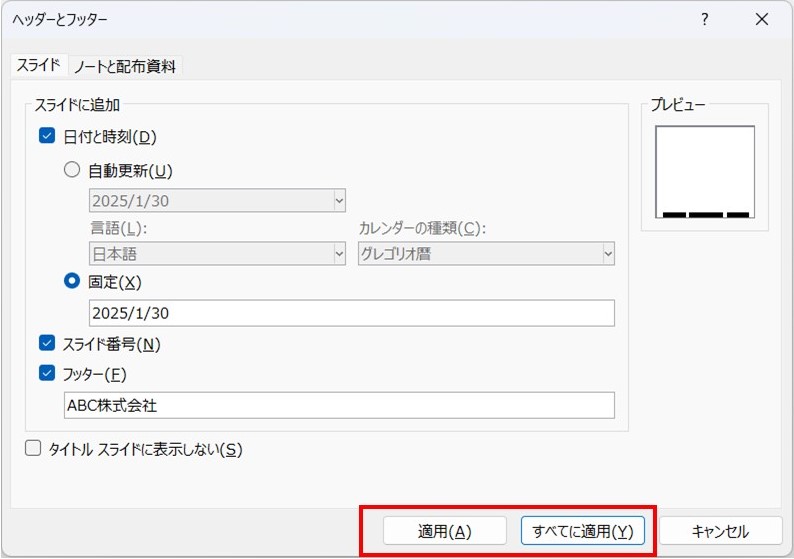
ヘッダーの挿入方法
続いて、ヘッダーの挿入方法について見ていきます。
例として、ヘッダーにテキストを挿入する場合を挙げます。
まずは、前章で見てきた『ヘッダーとフッター』のポップアップメニューを用いた場合について見ていきましょう。
『ノートと配布資料』タブを押下し、『ページに追加』の枠内にある『ヘッダー』欄に、ヘッダーとして設定したいテキストを入力し、『すべてに適用』を押下します。
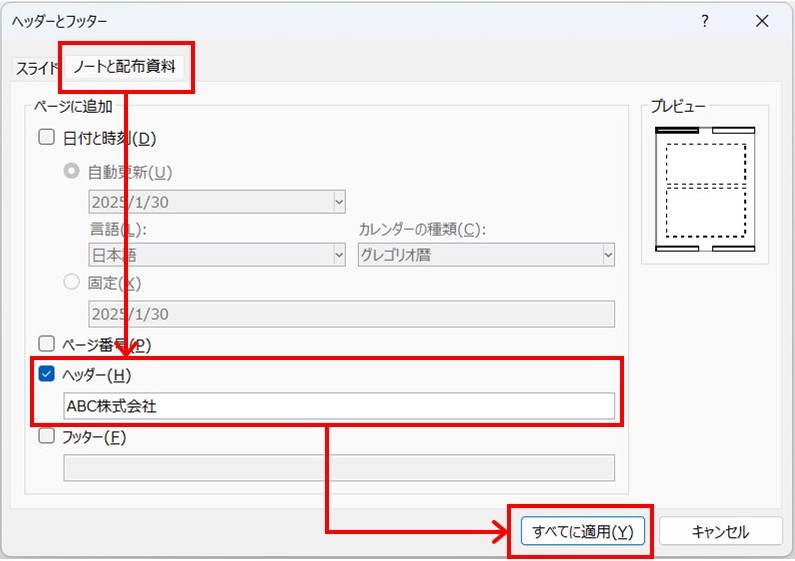
しかし、この設定を用いた場合、配布資料のヘッダーとして挿入され、スライドそのもののヘッダーには挿入されません。
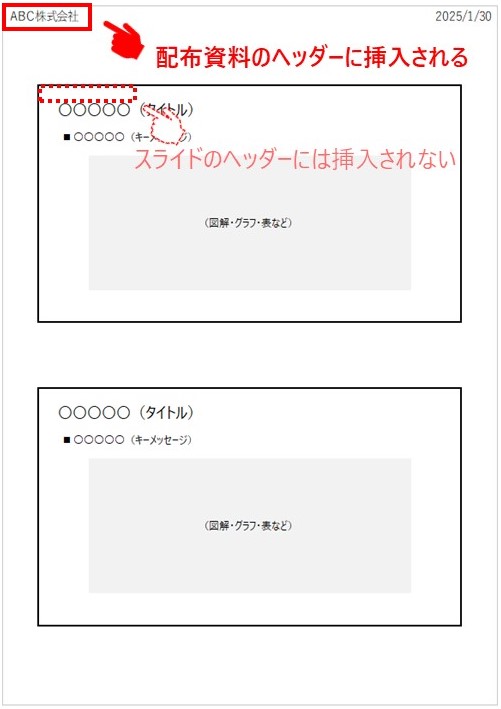
では、スライドのヘッダーに挿入するにはどうすればよいでしょうか?
フッターに挿入した各項目は、位置を移動させることができる為、それらを手動でヘッダーに移動することで可能になります。
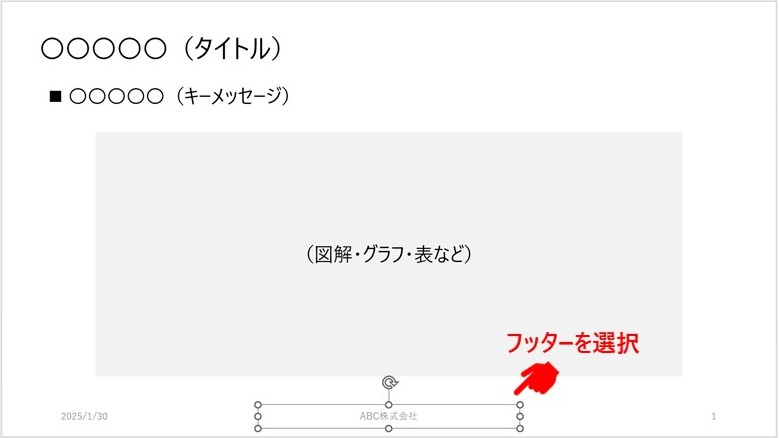
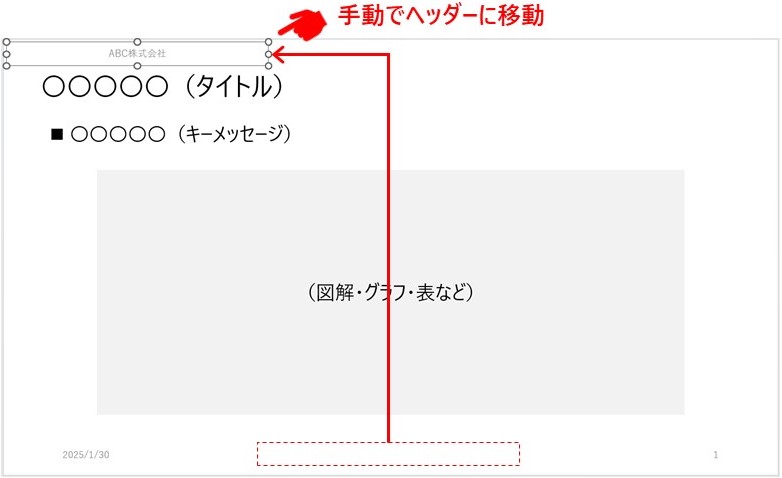
ただし、この場合は、表示中のスライドのフッターのみがヘッダーに移動するので、全てのスライドのフッターを移動したい場合は、スライドマスターでフッターの位置をヘッダーに移動することで可能になります。

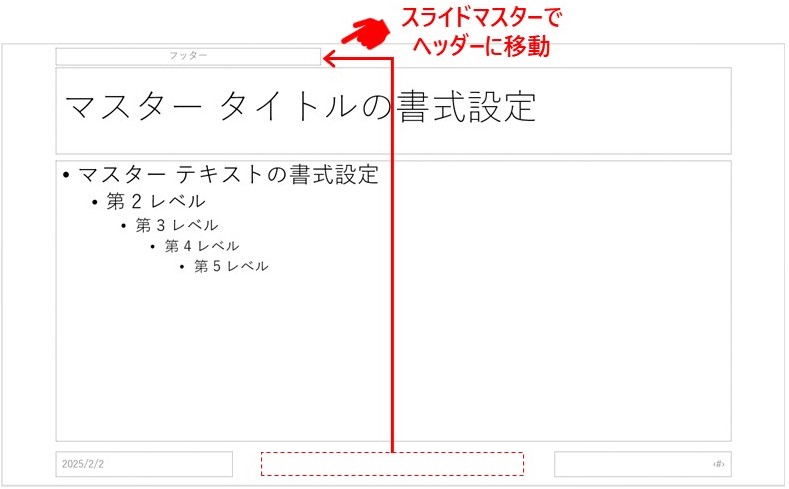
フッター編集における個別テクニック3選
ここまで、ヘッダー、フッターの基本的な挿入方法を見てきました。
この章ではフッターにフォーカスし、疑問を持ちやすい以下3点について、具体的な方法を紹介していきます。
- フッターは表紙に表示せず、表紙の次のスライドから表示できないか?
- スライド番号が0から表示されるので、1から表示できないか?
- スライド番号を「1/5」のように分数形式で表示できないか?
それぞれ見ていきましょう。
① フッターは表紙に表示せず、表紙の次のスライドから表示する
『ヘッダーとフッター』のポップアップメニューで、『スライドに追加』の欄内の必要な項目にチェックを入れ、更にその下にある『タイトルスライドに表示しない』にチェックを入れることで、フッターを表紙には表示しないよう設定できます。
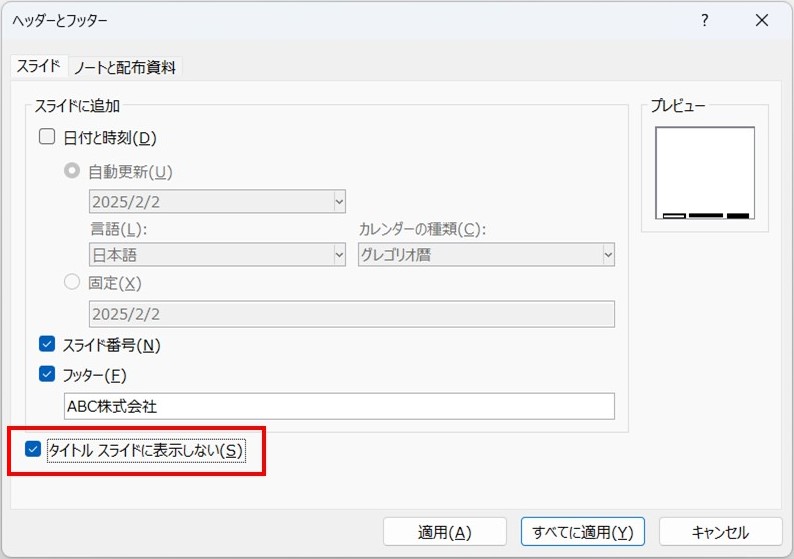
② 最初のスライド番号を0でなく、1で表示する
最初のスライド番号が0になっている場合は、『ヘッダーとフッター』ではなく、『スライドのサイズ』のポップアップメニューより設定を変えます。
『デザイン』→『スライドのサイズ』→『ユーザー設定のスライドのサイズ』の順にクリックします。

『スライドのサイズ』のポップアップメニューが表示されるので、『スライド開始番号』を0から1に変更し、『OK』を押下することで、最初のスライド番号を1に変更することができます。
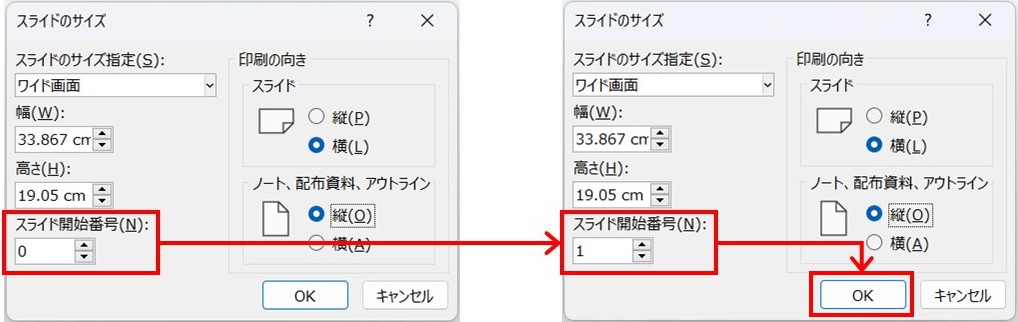
③ スライド番号を「1/〇〇」のように分数形式で表示する
例えば、分母にスライド総数を表示して、分数形式でスライド番号を設定したい場合は、スライドマスターを用いて設定します。
以下では、分母を5として”1/5″などと表記する方法を挙げます。
『表示』→『スライドマスター』の順にクリックします。

スライドマスターで、スライド番号を分数表示したいレイアウトを選択し、スライド番号の<#>の右側に/5と入力します。
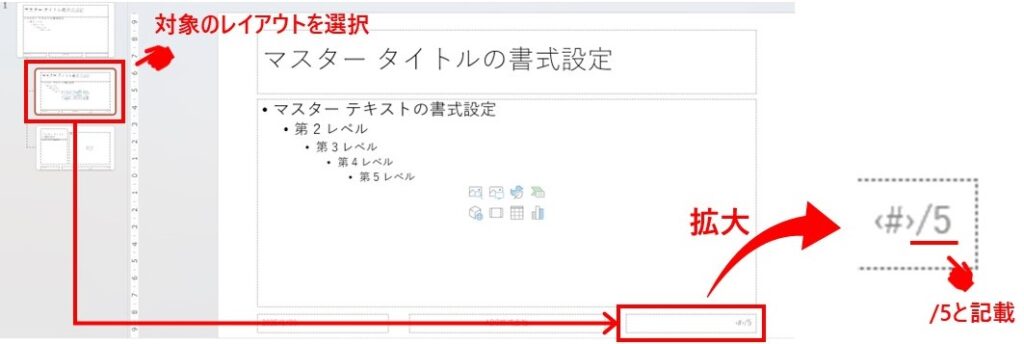
なお、<#>が表示されていない場合、『スライドマスター』の『フッター』にチェックを入れることで表示できます。

『マスター表示を閉じる』を押下してスライドに戻ります。
更に『ヘッダーとフッター』のポップアップメニューで『スライド番号』にチェックを入れて、『すべてに適用』をクリックすることで、スライド番号が分数表示されます。
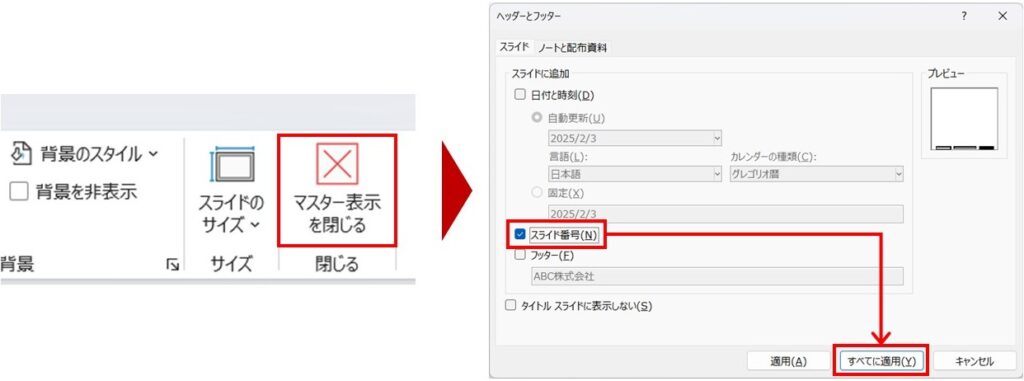
なお上記のように設定するにあたり、以下2点留意が必要です。
【1点目】
分母はスライドマスターに手入力している為、分数表示の設定後にスライド総数を増やしても、分母は自動更新されません。
従って、分数表示したい場合は、スライド総数が確定後に設定する方が効率的です。
【2点目】
『ヘッダーとフッター』でスライド番号の表示設定をした後に、スライドマスターで分母の表示設定をしても、スライド上には分数表示が反映されません。
従って、上記の手順通り、まず先にスライドマスターで分母の表示設定をし、その後『ヘッダーとフッター』でスライド番号の表示設定をする順番で行うことが必要です。
この記事で紹介する内容は以上です。
少しでも参考になれば幸いです。


