本日のテーマは、データを用いた資料作成に欠かせないグラフについてです。
資料作成においてグラフは、データを直感的に表現し、メッセージを効果的に伝えるための表現手法の1つとして用いますが、示したい内容に応じて適切なグラフを用いないと、その目的は十分に達成できません。
この記事では、より発展的な以下グラフを対象に、示したい内容にあわせてどのようにグラフを使い分けるかについて、グラフの作成方法や見栄えを良くするコツも含めながら紹介します。
- パレート図
- 散布図
- メッコチャート
- ウォーターフォールチャート
- レーダーチャート
なお、棒グラフ(縦・横・積重ね)・折れ線グラフ・円グラフなどの、より基本的なグラフの使い分けには、以下の記事で紹介しているので、よければこちらもご覧ください。
それでは見ていきましょう。
① パレート図
パレート図は、要素毎の影響度の大きさを可視化したい際に適したグラフです。
縦棒グラフと累積折れ線グラフで構成し、縦棒グラフは要素毎の影響度の大きさ、累積折れ線グラフは要素毎の累積影響度を示して、100%に達するまでの要因を示します。
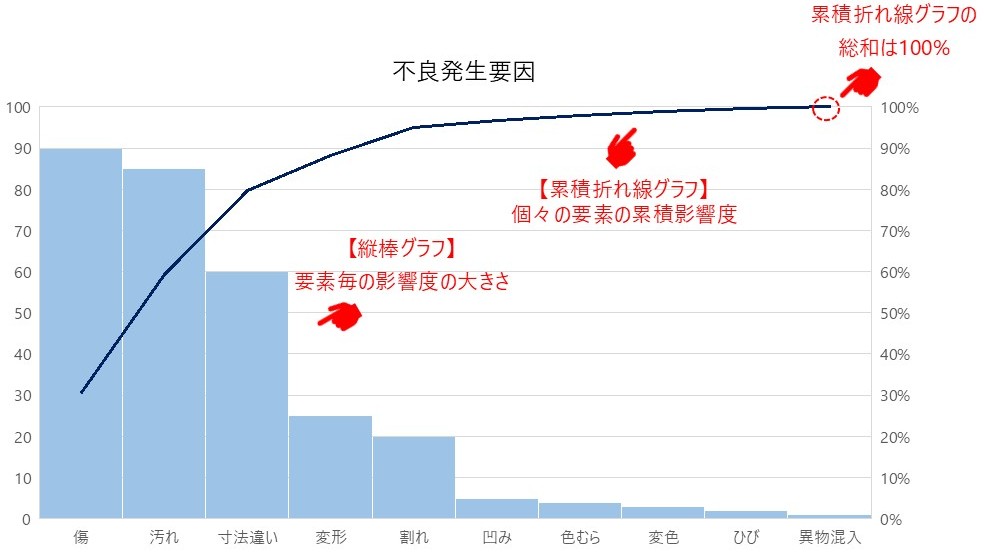
パレート図は要素毎の影響度の大きさを可視化するので、問題の原因分析や改善の優先順位付けに活かされ、以下の例をはじめ、様々な業務場面で活用できます。

パレート図の作成方法を見てみましょう。
パレート図を作成するためのデータを準備し、データの合計値を算出します。
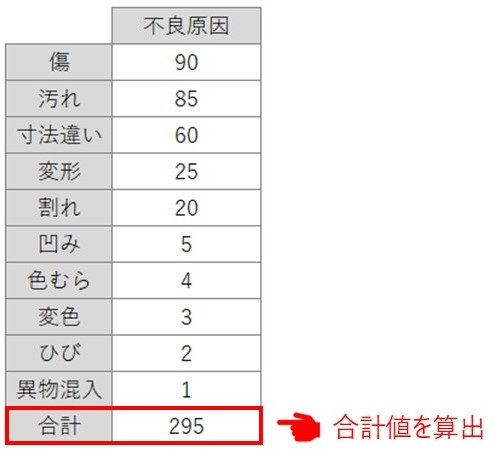
累積割合の列を追加し、一番上の行のデータは合計値で割ります。
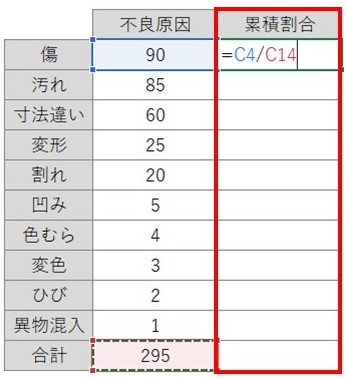
2行目以降は、累積値になるよう、その行のデータを合計値で割った数値に、ひとつ上の行の数値を足します。
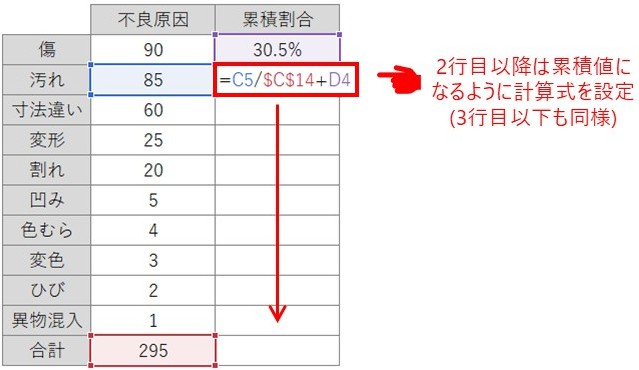
合計以外の範囲を対象として、組み合わせグラフを挿入します。
その際、累積割合のグラフの種類は「折れ線」を選択し、「第2軸」にチェックを入れます。
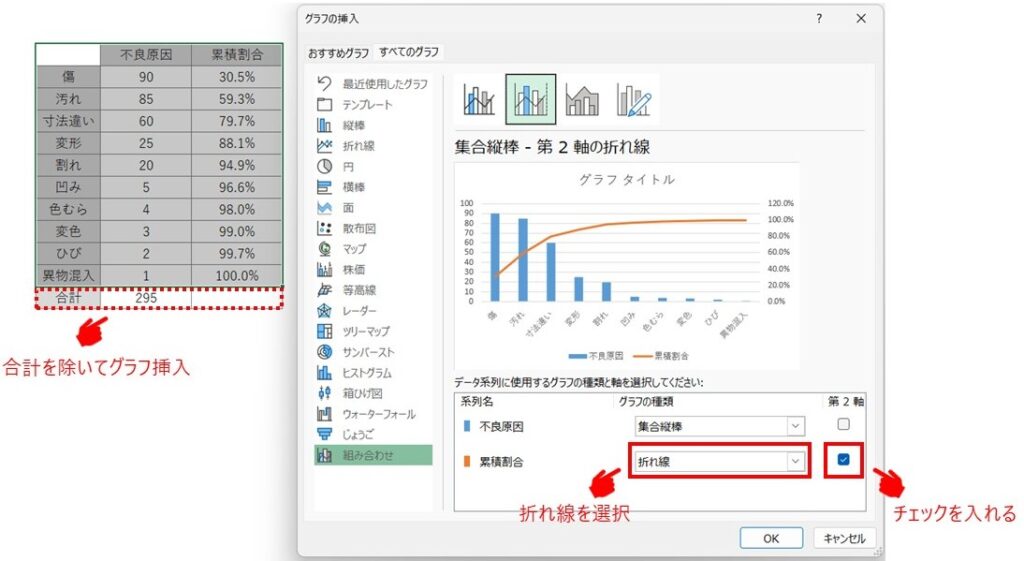
上記で凡そ完成ですが、以下のように、注目してほしい箇所にハイライトやコメントを施したり、不要な要素は纏めたり省いたりすることで、グラフを見やすくします。
(※ 下記例のように「その他」で纏める場合は、グラフ挿入前の段階で、「その他」のデータを準備する必要があります)
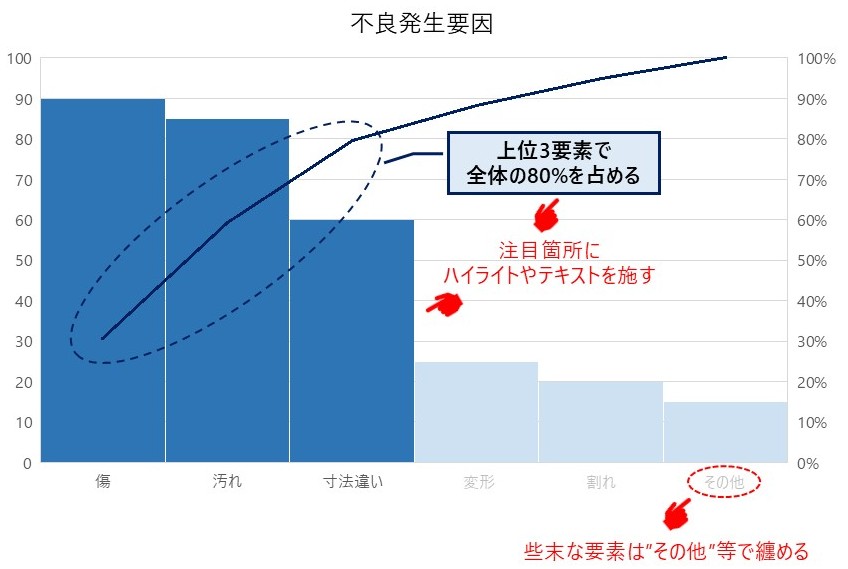
② 散布図
散布図は、異なる2つのデータの相関関係を可視化したい際に適したグラフです。
相関関係とは、一方のデータ変動に応じて、もう一方のデータがどのように変動するかを示した統計的な関係で、正の相関(一方が増加すれば、もう一方も増加)、負の相関(一方が増加すれば、もう一方は減少)、無相関(2つのデータ間に明確な関係がない)の3つに分類されます。
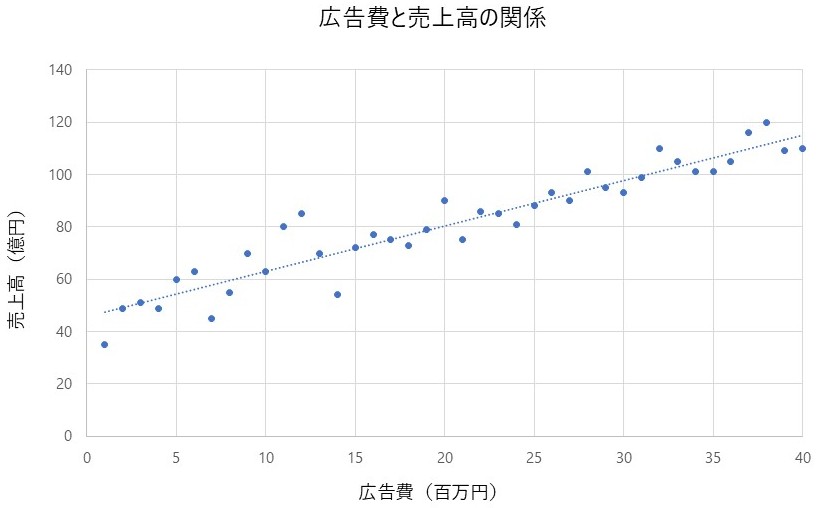
散布図は「グラフの挿入」のラインナップにあり、作成方法自体はシンプルなので割愛します。
ここでは、散布図を挿入した後に回帰直線を引く方法を見てみましょう。
回帰直線とはデータの分布の様子を、直線で近似的に表した線分のことです。
グラフをクリックすると表示される「+」マークをクリックします。
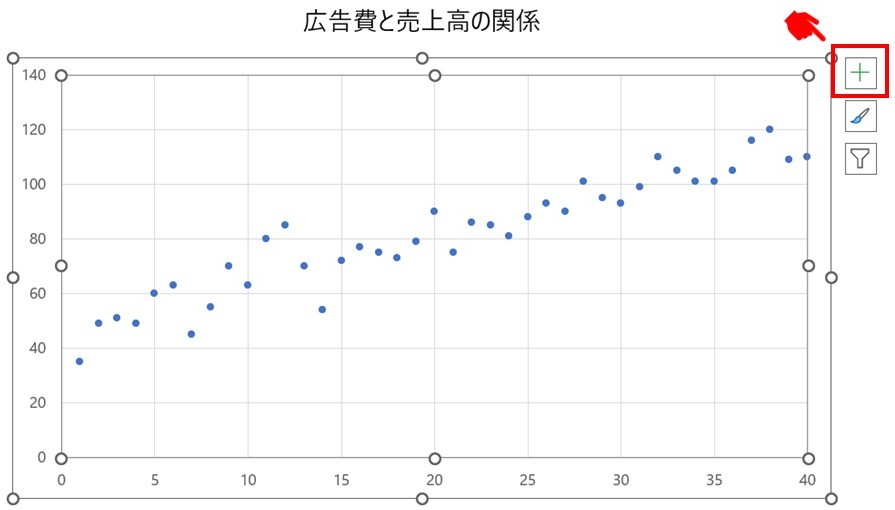
「近似曲線」にチェックを入れることで、回帰直線が表示されます。
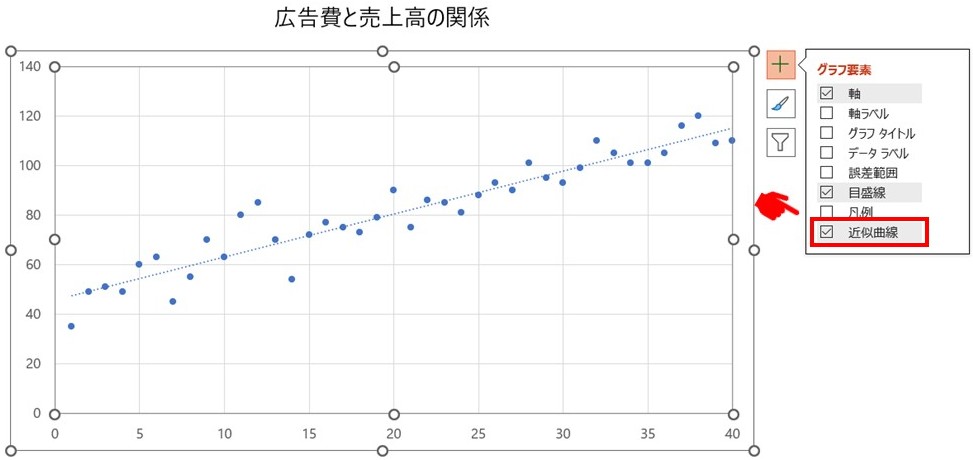
③ メッコチャート
メッコチャートは、複数の軸でボリュームの大きさと構成割合を同時に可視化したい際に適したグラフです。
縦棒グラフや積上げ棒グラフの要素を組み合わせて1つのチャートで表したグラフであり、マリメッコグラフや面積図とも呼ばれます。
メッコチャートでは各バーの横幅がボリュームの大きさ、縦幅が構成割合を表し、各データの相対的な大きさを視覚的に表現できます。
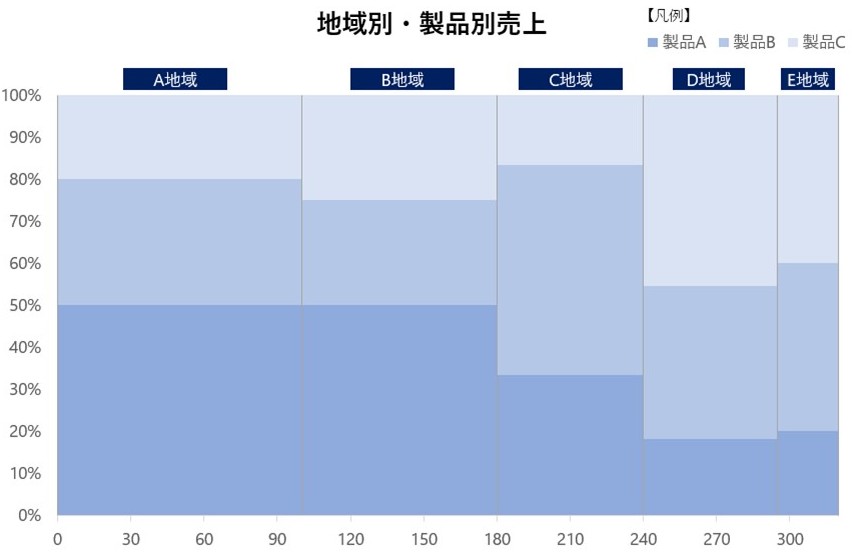
メッコチャートは、棒グラフや円グラフと異なり、「グラフの挿入」のラインナップに無い為、自力で作成することが必要です。
上記のメッコチャートの作成手順を見ていきましょう。
まずはデータを準備し、メッコチャート作成用に、以下のようにデータを加工します。
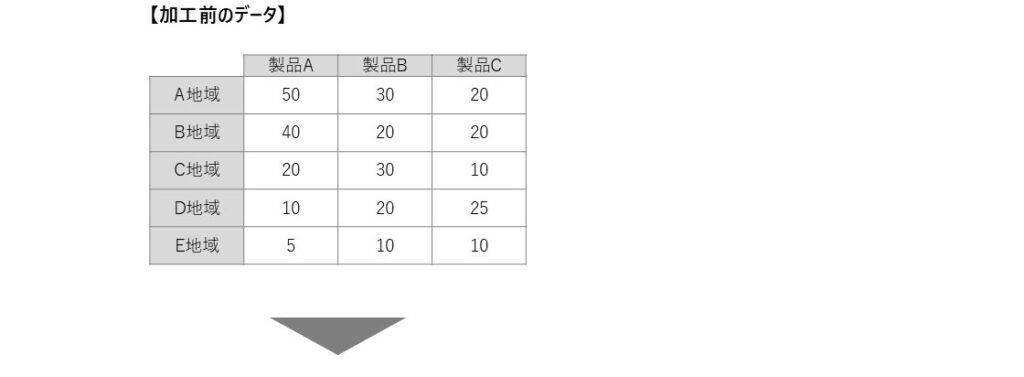
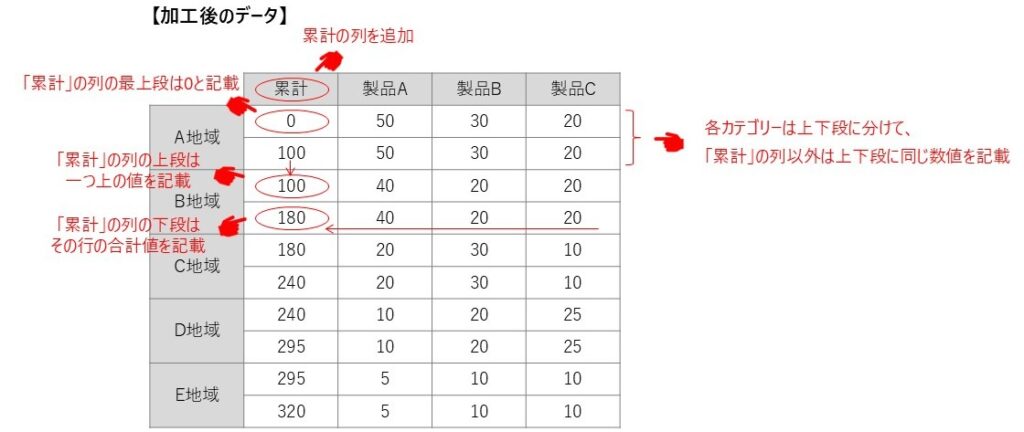
加工後のデータを選択し、「100% 積上げ面」を挿入します。
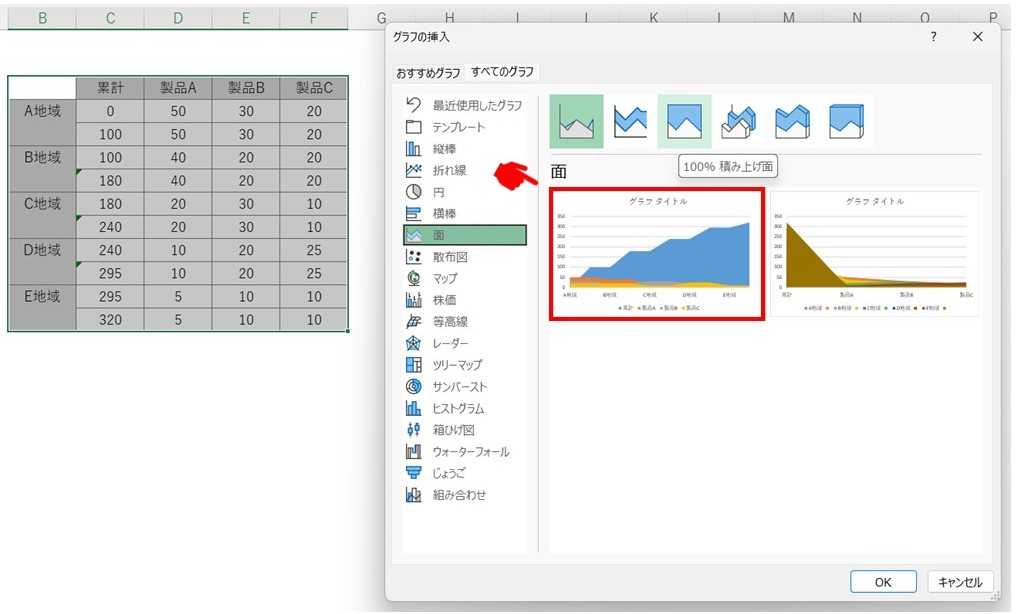
挿入したグラフで右クリックし、「データの選択」をクリックします。
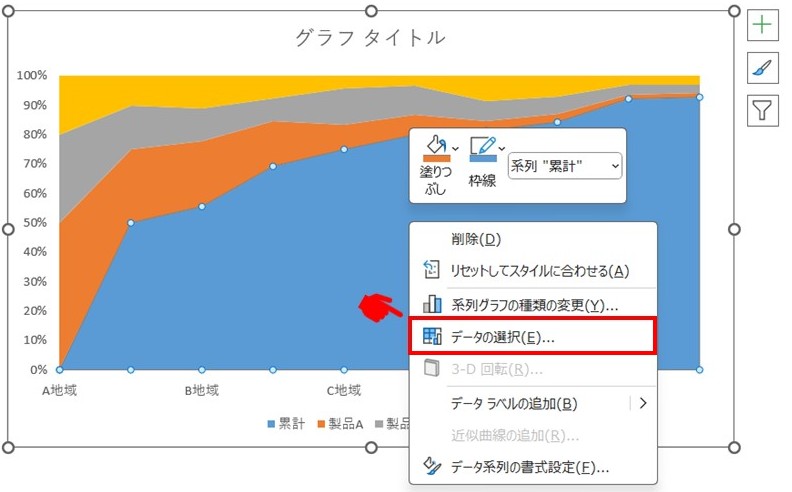
「編集」をクリックし、「軸ラベルの範囲」に、加工後のデータの「累計」の列を指定します。
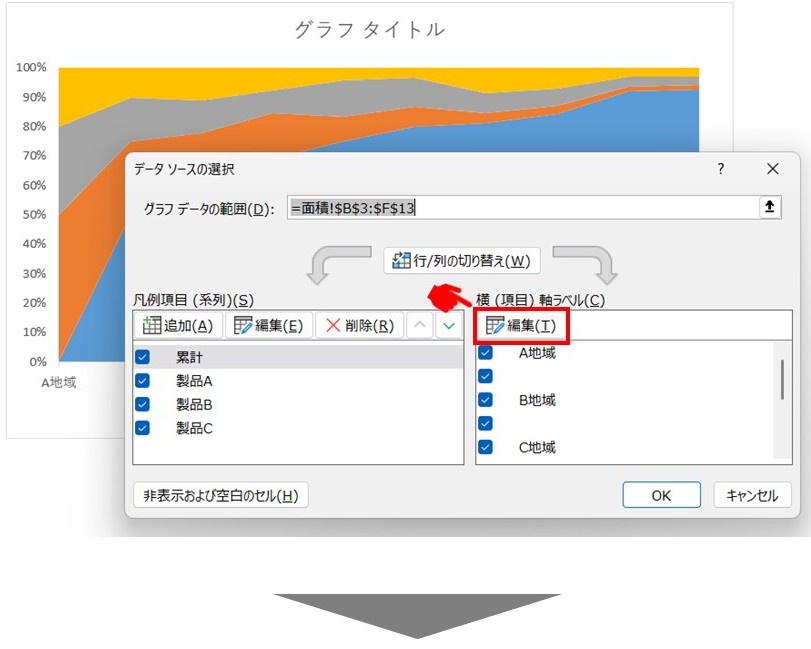
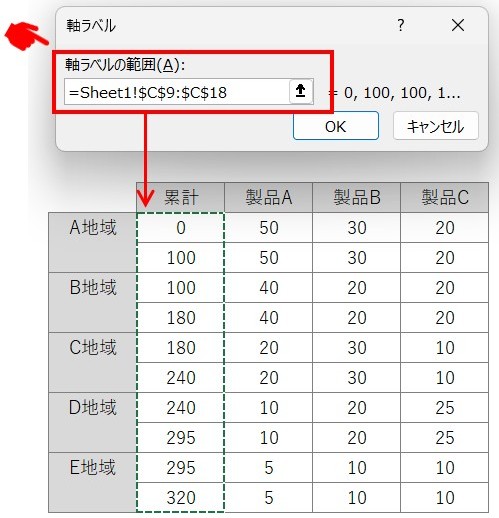
「凡例項目」にある「累計」のチェックを外します。
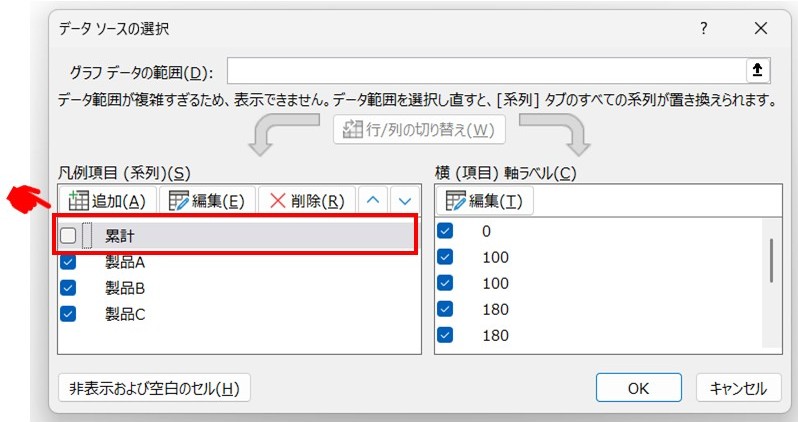
グラフの横軸を右クリックし、「軸の書式設定」をクリックします。
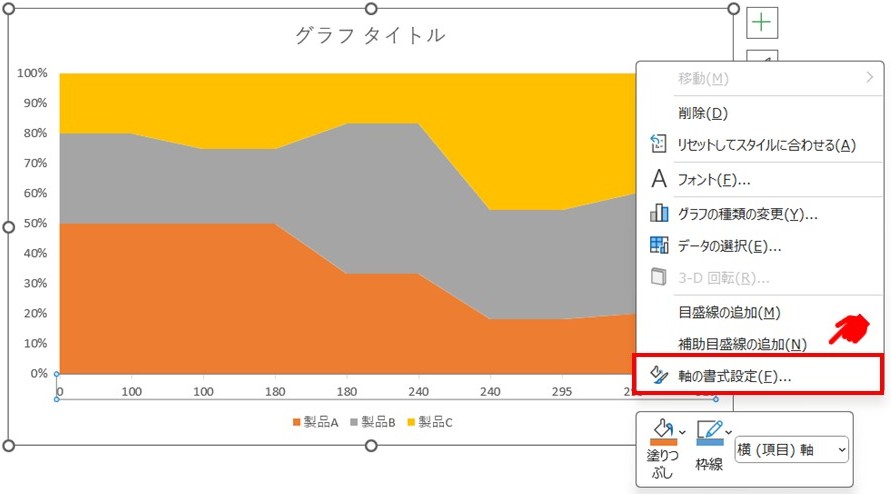
「軸の種類」で「日付軸」を選択します。
「単位」は「日」で設定し、数値は作成したいグラフに応じて、適した単位で入力します。
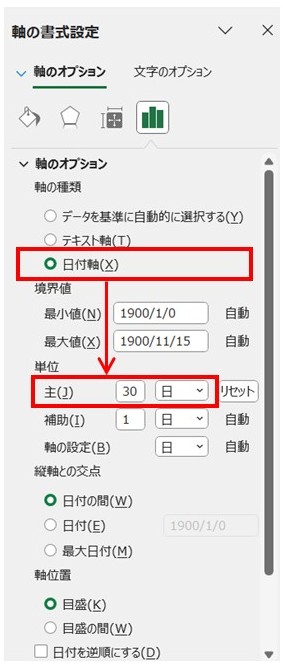
グラフを選択して「グラフのデザイン」→「グラフ要素を追加」→「線」→「降下線」の順にクリックします。
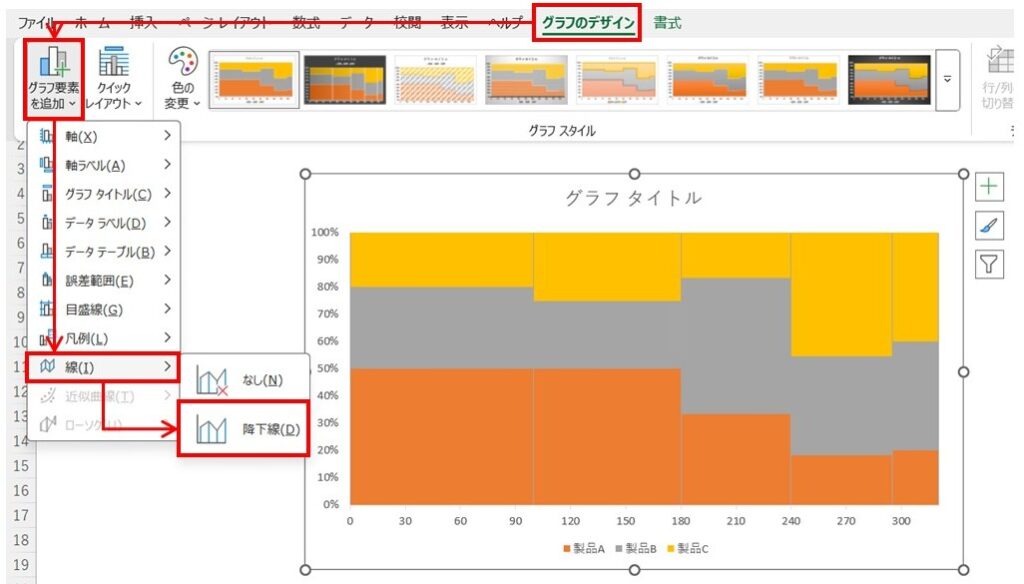
上記で凡そ完成ですが、最後にグラフの色、グラフタイトル、凡例などを調整して見やすくします。
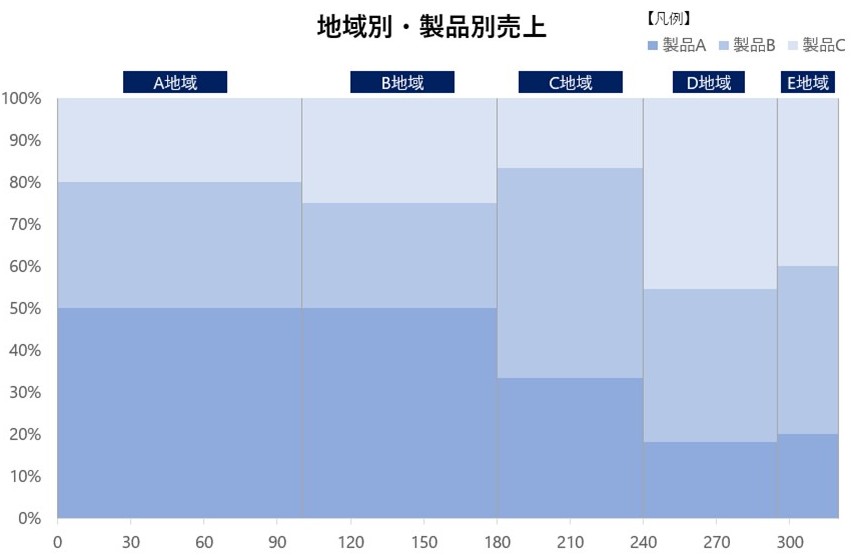
④ ウォーターフォールチャート
ウォーターフォールチャートは、各要素の数値の増減を可視化したい際に適したグラフです。
特定の期間内・プロセス等における変動を明確にすることに有用で、財務分析、業績評価、コスト管理などに用いられます。
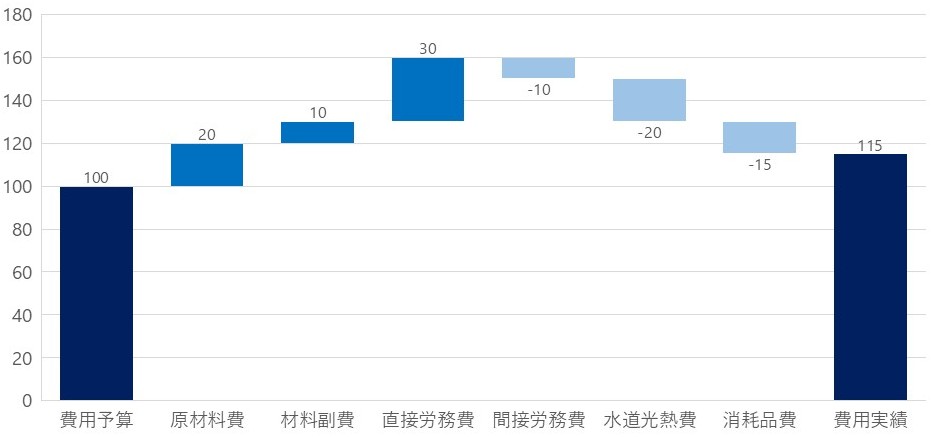
ウォーターフォールチャートの作成方法について見ておきましょう。
ウォーターフォールチャートを作成するデータを選択し、「グラフの挿入」で「ウォーターフォール」を選択します。
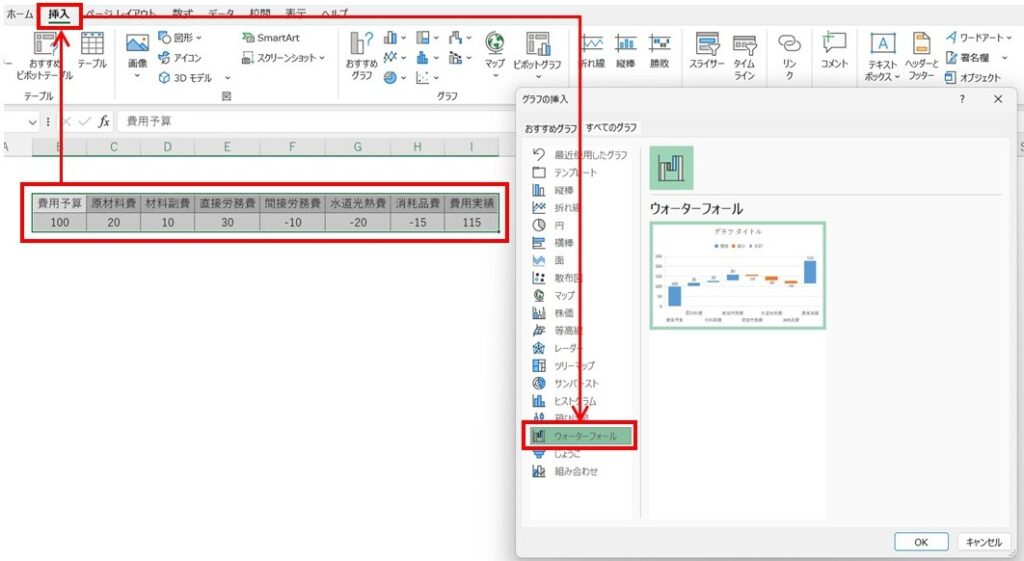
挿入後は両端のそれぞれのグラフに対して、「データ要素の書式設定」の「合計として設定」にチェックを入れます。
なお、「データ要素の書式設定」は、棒グラフをダブルクリックすることで表示されます。
以下の例では、右端のグラフでやってみましょう。
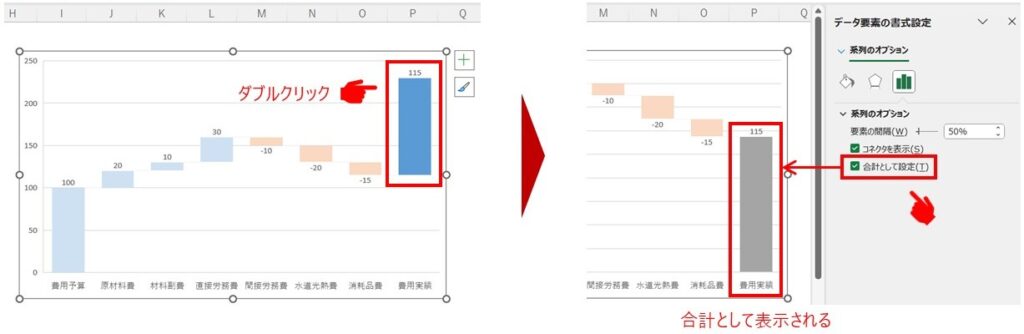
左端のグラフも同様の設定をすれば完成です。
なお、ウォーターフォールチャートを作成する際、間にある各構成要素の並び順は、単に増減量の大小ではなく意味のある順番に並べたり、分類毎に色分けしたりすると、分かりやすいグラフになります。
(以下の例では、費目毎に並べるとともに、色分けして記載)
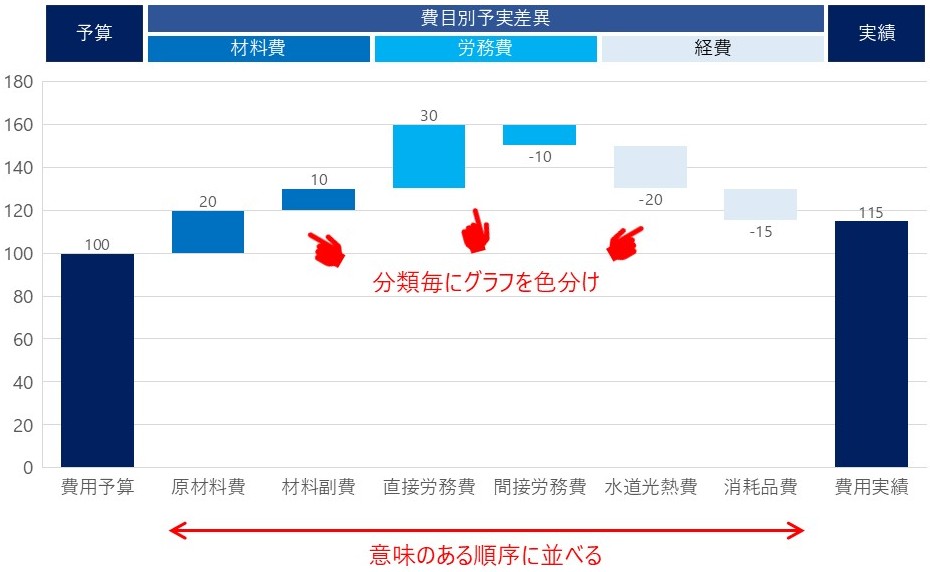
⑤ レーダーチャート
レーダーチャートは、複数の軸でデータの大小を比較したい際に適したグラフです。
複数の軸を放射状に配置し、それぞれの軸にデータをプロットして線で結ぶことにより、データの特徴やバランスを直感的に把握できます。
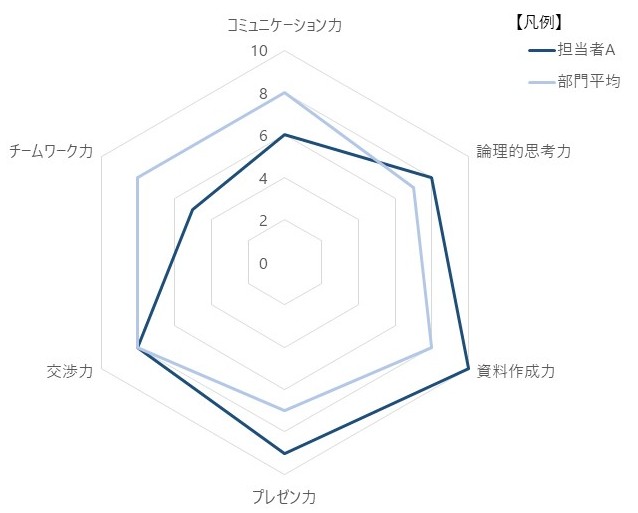
レーダーチャートは「グラフの挿入」のラインナップにあり、作成方法自体はシンプルなので割愛します。
レーダーチャートの作成方法はシンプルで、チャートを作成するデータを選択し、「グラフの挿入」で「レーダー」を選択します。
なお、昨今のExcelの仕様では、レーダーチャートに軸線が表示されない仕様がデフォルトとなっていますが、中心から放射状に軸線を表示したい場合の設定方法を見てみましょう。
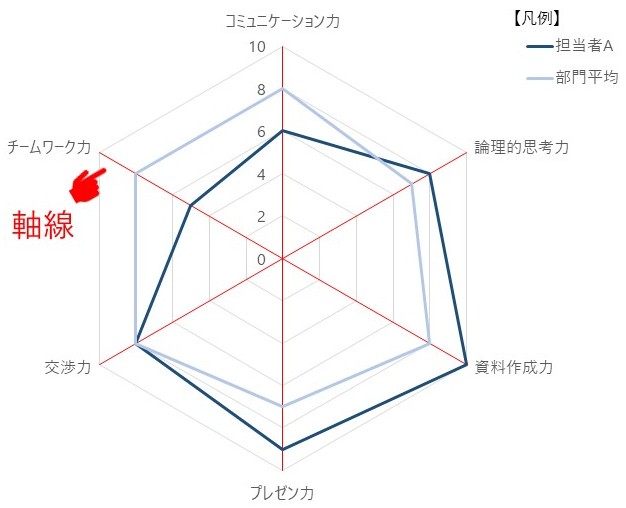
グラフの軸(数値の部分)を右クリックし、「軸の書式設定」を選択します。
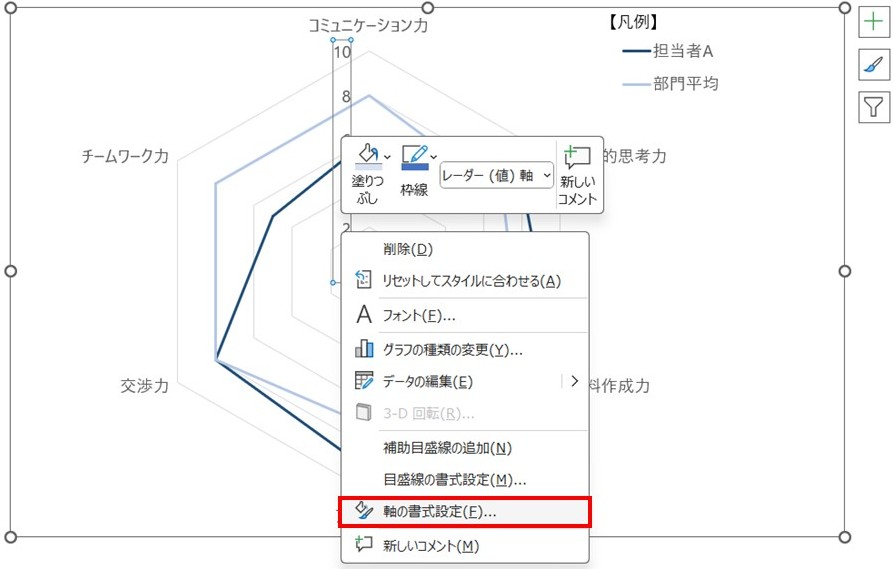
軸の書式設定で、「軸のオプション」を選択し、「線」で「単色」を選択します。
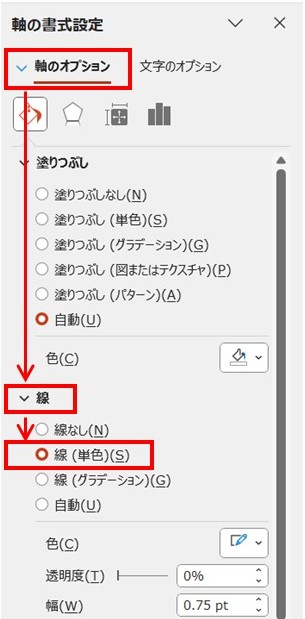
「色」を開き、任意の色を選択すれば、その色で放射状の線を設定できます。
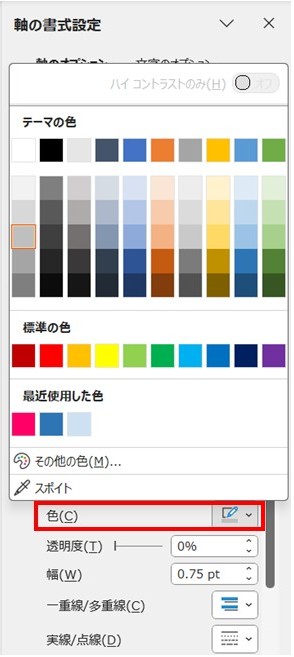
この記事で紹介する内容は以上です。
少しでも参考になれば幸いです。


