PowerPointをはじめとしたMS Officeの各種ファイルでビジネス資料を作成する際、その資料からwebページや他のファイルへ容易にアクセスできるよう、リンクを設定することができます。
リンクを設定することで、資料の読み手はブラウザを開きURLを入力する等の手間が省け、資料の読みやすさが向上します。
本日のお題は、PowerPointへのリンク設定方法についてです。
PowerPointにはいくつかのリンクを設定することが出来ますが、特に使用頻度が高い以下のリンク設定方法を紹介します。
- Webページへのリンク設定方法
- 他のMS Officeファイル(Excelなど)へのリンク設定方法
- 同一ファイル内における別スライドへのリンク設定方法
この記事ではPowerPointにおけるリンク設定方法を紹介しますが、ここで扱う内容はExcelやOutlook等、他のMS Officeファイルでも適用できます。
それでは一緒に学んでいきましょう。
Webページへのリンク設定方法
PowerPointには、Webページへ遷移するリンクを設定することができます。
まず、リンクを設定したいWebページのURLを選択し、Ctrl Cを同時に押下してコピーします。

次に、PowerPointを開いた状態でCtrl Vを同時に押下することで、コピーしたWebページのURLを貼り付けます。

なお、上記の通り、リンクの表示名はリンク先のページタイトル名で表示されますが、リンクの表示名は編集することも出来ます。
まず、リンクの表示名を選択し、Ctrl Kを同時に押下して、「ハイパーリンクの編集」を表示します。
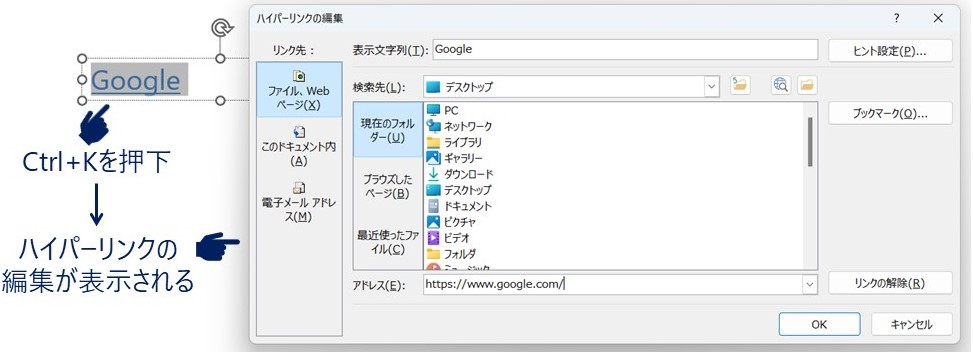
「ハイパーリンクの編集」にある「表示文字列」を編集し、「OK」を押下します。
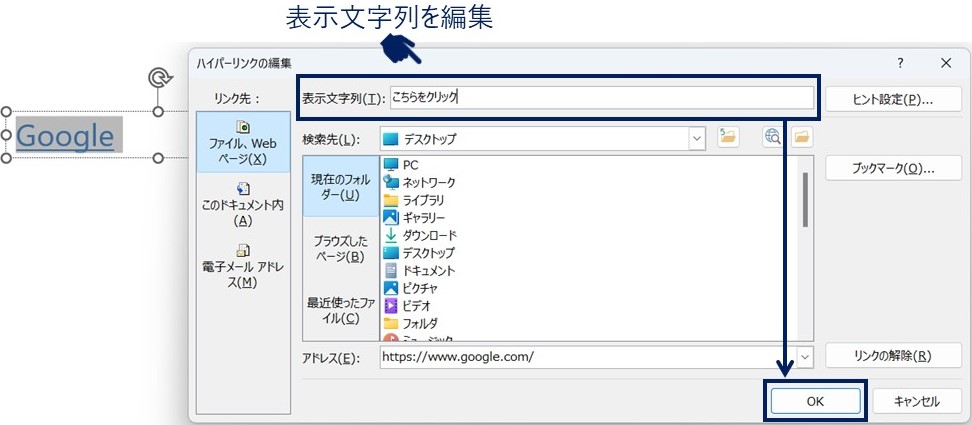
「表示文字列」で編集した表示名で表示されます。

また、既にあるテキストにリンクを設定することもできます。
まず、リンクを設定したいテキストを選択し、Ctrl Kを同時に押下して、「ハイパーリンクの挿入」を表示します。
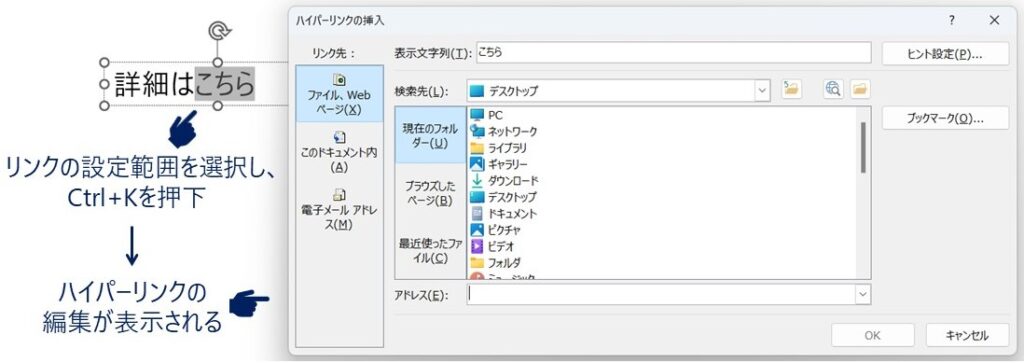
「アドレス」にリンク先のURLを記載し、OKを押下します。
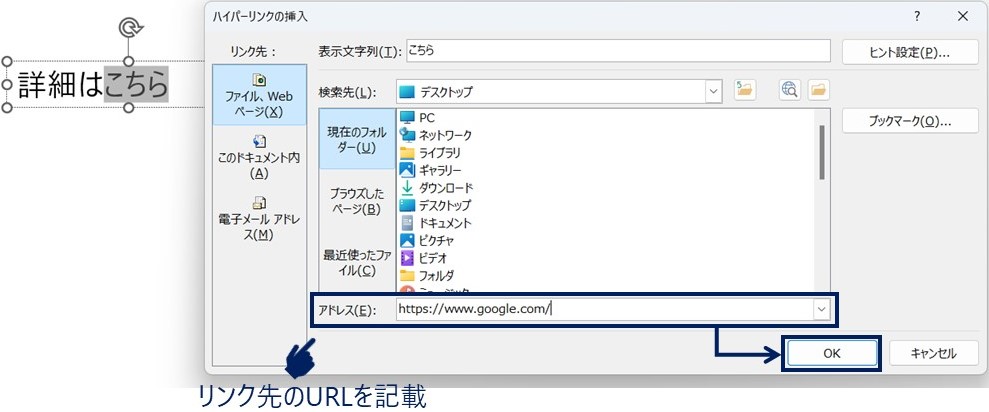
選択したテキストにリンクが設定されます。
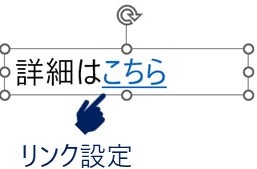
他のMS Officeファイルへのリンク設定方法
PowerPointには、ExcelやWordなど、他のMS Officeファイルへ遷移するリンクも設定できます。
この記事では、PowerPointからExcelへ遷移するリンクの設定方法を紹介します。
PowerPointのスライドにExcelの表の貼り付けや埋め込みをする方法ではないので、その点ご留意ください。
まず、リンク先となるExcelの任意の箇所でCtrl Cを同時に押下してコピーします。
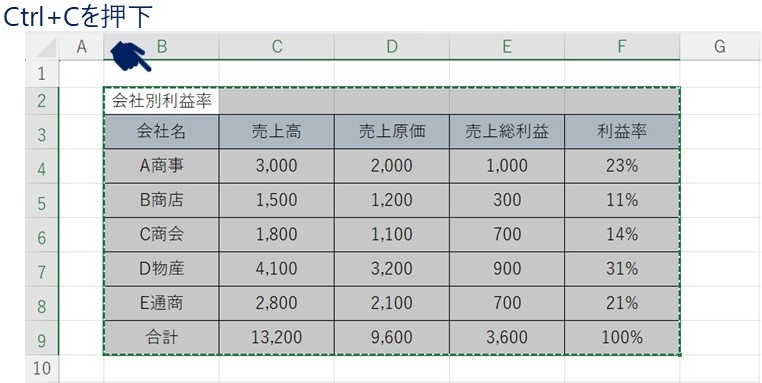
次にPowerPointのリボンにおいて、「ホーム」→「貼り付け」→「形式を選択して貼り付け」の順に押下します。
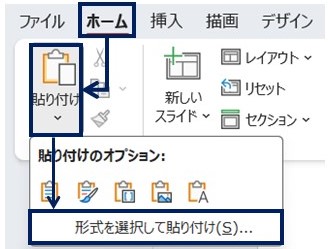
「形式を選択して貼り付け」のメニューが表示されるので、「リンク貼り付け」にチェックを入れます。
Excelの表形式でリンクを設定したい場合は「Microsoft Excel ワークシート オブジェクト」、前章のWebページのように、テキスト形式でリンクを設定したい場合は「ハイパーリンクの添付」を選択し、OKを押下します。
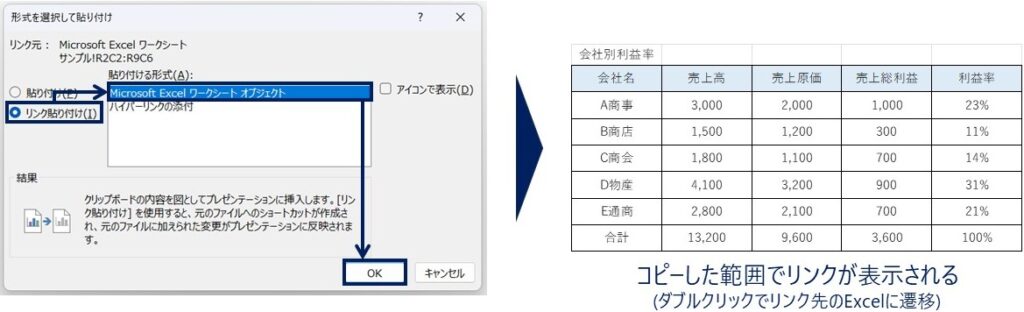
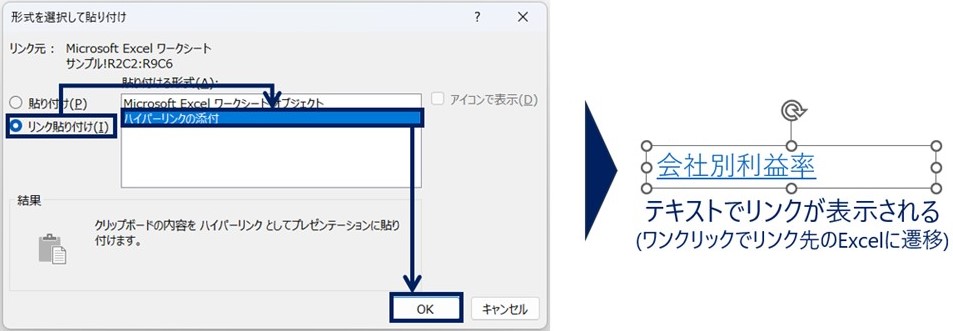
なおExcelへのリンクは、以下のようなExcelのアイコンでも表示できます。
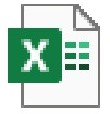
「形式を選択して貼り付け」のメニューで、「リンク貼り付け」→「Microsoft Excel ワークシート オブジェクト」→「アイコンで表示」にチェック →「OK」の順に押下することで、リンクをExcelアイコンで表示できます。
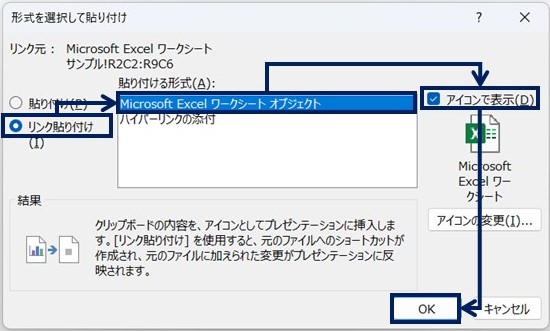
同一ファイル内における別スライドへのリンク設定方法
Webページや他のMS Officeファイルなど、PowerPoint外へ遷移するリンクだけでなく、同一資料内における別のスライドへ遷移できるリンクも設定できます。
まず、リンクを設定するテキストを選択してCtrl Kを同時に押下し、「ハイパーリンクの編集」を表示します。
次に、「ハイパーリンクの編集」で「このドキュメント内」を選択します。
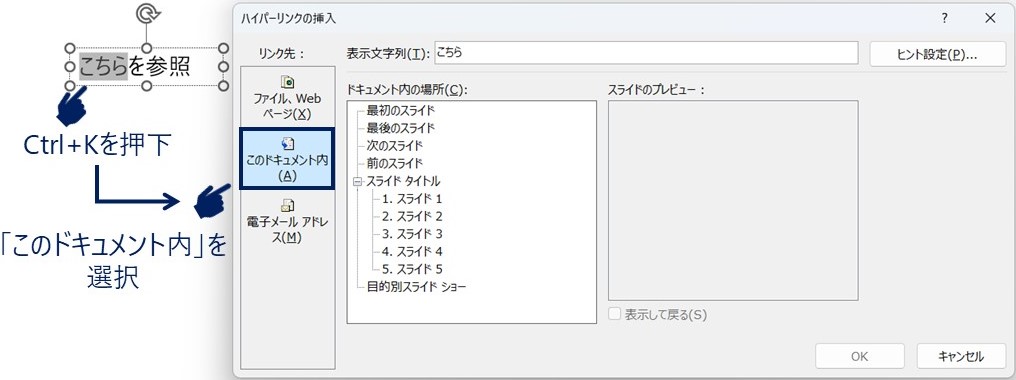
「ドキュメント内の場所」でリンク先のスライドを選択し、「OK」を押下します。
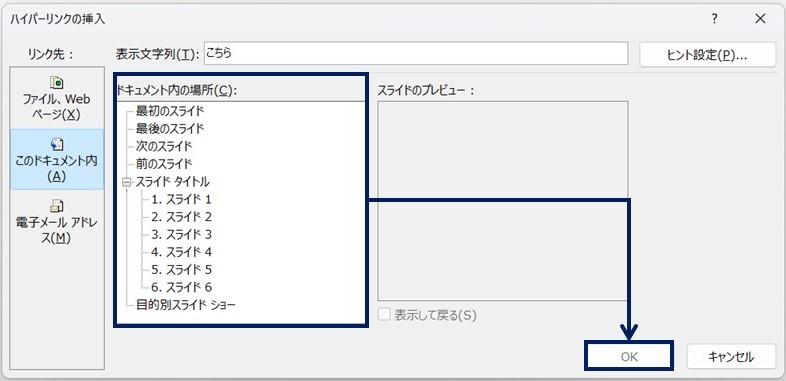
選択したテキストに、別スライドへのリンクが設定されます。

この記事で紹介する内容は以上です。
少しでも参考になれば、幸いです。


