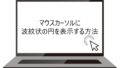一時期前のプレゼンでは、パワポ等をプロジェクターで投影し、手持ちのレーザーポインターや差し棒などを用いて、注目してほしい箇所を指し示すことが一般的でした。
しかしコロナショックによるリモート化の流れで、Zoomをはじめとしたオンライン会議ツールを用いたプレゼン機会が多くなり、画面上にレーザーポインターも表示して、注目してほしい箇所を指し示すようになりました。
本日のお題は、パワポでプレゼンする際に、画面上にレーザーポインターを表示する方法についてです。
さらにレーザーポインターの色を変更する方法や、レーザーポインター以外で、注目してほしい箇所を示すことに使える小技も扱います。
それでは一緒に学んでいきましょう。
レーザーポインターを表示できる画面
パワポには、標準表示、アウトライン表示、スライド一覧表示、閲覧表示など、様々な表示方法があります。
しかし、どの画面表示でもレーザーポインターを表示できるわけではなく、スライドショー表示または閲覧表示の場合に、レーザーポインターを表示可能です。(ただし閲覧表示の場合は、後述の「レーザーポインターを表示する方法」の③のみ可能のようです)
スライドショー表示に切り替えるには、
① リボンのスライドショーから切り替える
② パワポ右下のスライドショーのアイコンを押下して切り替える
③F5を押下して切り替える(現在のスライドから切り替える場合は、shift+F5を押下)
のいずれかで切り替えることが可能です。(①・②は以下参照ください)
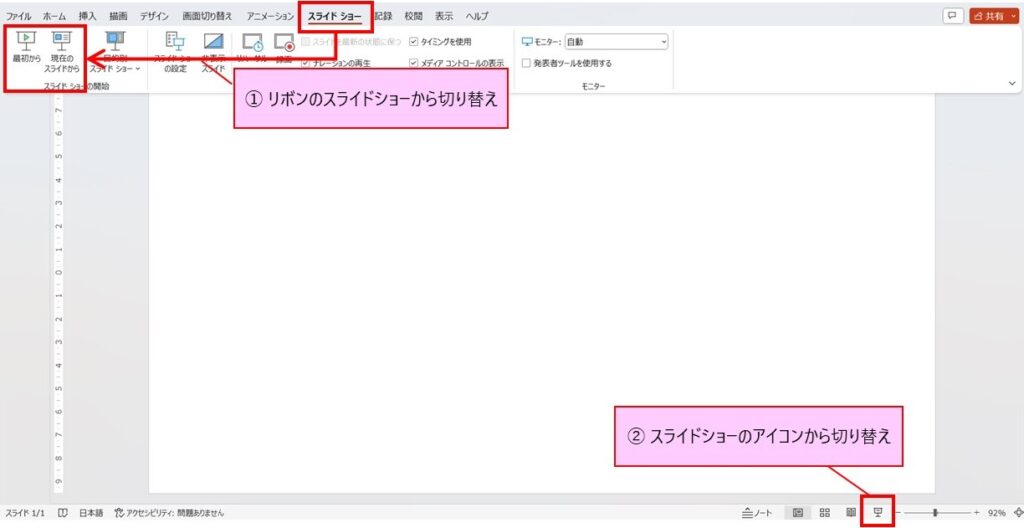
閲覧表示に切り替えるには、
① リボンの表示から切り替える
② パワポ右下の閲覧表示のアイコンを押下して切り替える
③alt→W→Dの順で押下して切り替える
のいずれかで切り替えることが可能です。(①・②は以下参照ください)
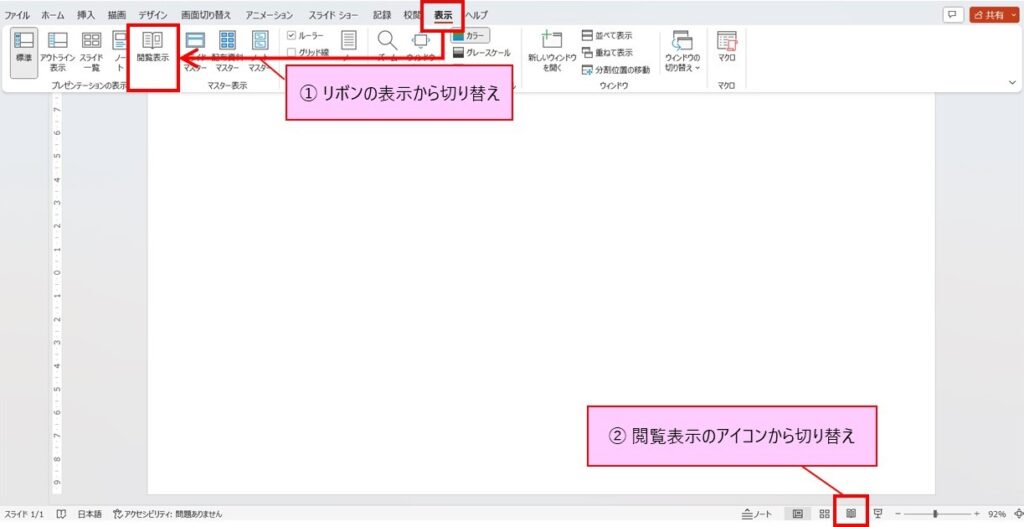
レーザーポインターを表示する方法
それでは本題である、レーザーポインターの表示方法を3つ紹介します。
① ショートカットキーを押下して表示
ctrl+Lを押下することで、レーザーポインターを表示できます。
Lはレーザー(Laiser)のLと考えると、覚えやすいです。
なお、レーザーポインターを消したい場合は、escを押下します。
② 右クリックのメニューから表示
右クリックを押下すると表示されるメニューから、「ポインターオプション」→「レーザーポインター」の順で押下することで、レーザーポインターを表示できます。
なお、レーザーポインターを消したい場合は、escを押下します。
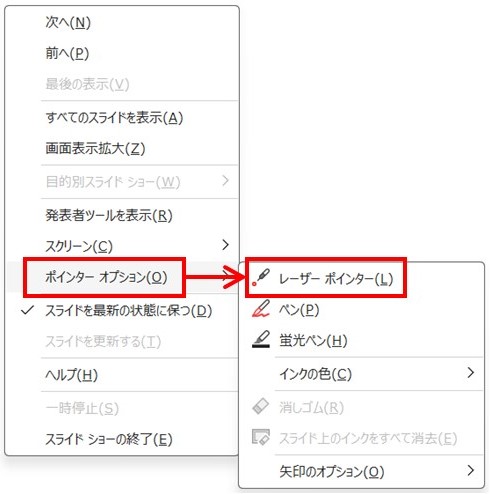
③ ctrlと左クリックで表示する方法
ctrlと左クリックを同時に押下することで、レーザーポインターを表示できます。
左クリックを押下したままマウスを動かせば、レーザーポインタを動かせます。
なお左クリックを離せば、レーザーポインタを消すことができます。
また上述のとおり、閲覧表示の場合はこの方法でのみ、レーザーポインターを表示可能のようです。
レーザーポインターの色を変える方法
レーザーポインターの色は、デフォルトでは赤ですが、赤以外にも、緑または青に設定することができます。
リボンからスライドショーの設定を開き、左下にあるレーザーポインターの色から、赤・緑・青のいずれかを選択できます。
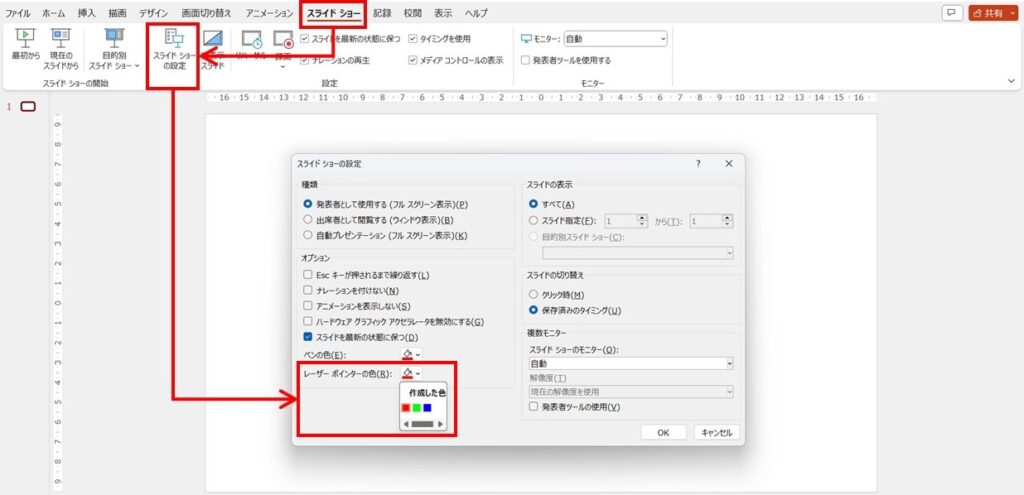
レーザーポインター以外で注目してほしい箇所を示すテクニック
レーザーポインターは、プレゼンで説明している箇所や注目してほしい箇所を示す上で効果的ですが、レーザーポインター以外でも、ctrlを押下することで、以下のようにマウスカーソルの位置に波紋状の円を動的に表示し、読み手の注目を向けることもできます。
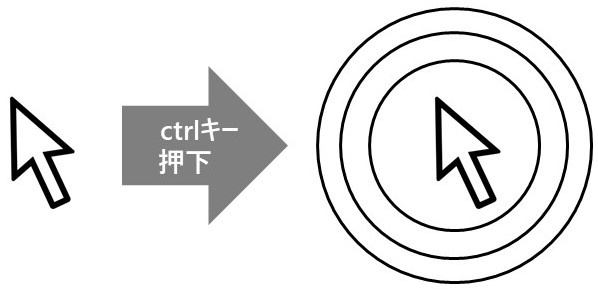
この波紋状の円は、レーザーポインターを使用している場合も表示することができるので、レーザーポインターと上手く組み合わせることで、より効果的に注目してほしい箇所を示すことができます。
なお、ctrlを押下して波紋状の円を表示させるように設定する方法は、以下記事で紹介しています。
この記事で紹介する内容は以上です。
少しでも参考になれば、幸いです。

![[商品価格に関しましては、リンクが作成された時点と現時点で情報が変更されている場合がございます。] [商品価格に関しましては、リンクが作成された時点と現時点で情報が変更されている場合がございます。]](https://hbb.afl.rakuten.co.jp/hgb/3b883e2d.e8205144.3b883e2e.99711bc2/?me_id=1421053&item_id=10000099&pc=https%3A%2F%2Fthumbnail.image.rakuten.co.jp%2F%400_mall%2Ftooh-sportech%2Fcabinet%2F002.jpg%3F_ex%3D240x240&s=240x240&t=picttext)