本日は、Excelのグループ化をテーマに扱います。
グループ化は、Excelの行・列を折りたたんだり、展開したりする際に用いるテクニックであり、特にデータが多いExcelシートを扱う際に役立ちます。
この記事では、グループ化が優れている理由と、基本的な設定・解除方法やショートカット、さらに階層構造を作る方法まで、具体的な操作方法を紹介するので、是非参考にしてください。
それでは見ていきましょう。
行・列を折りたたむ時は、非表示よりもグループ化を用いよう
グループ化の方法に入る前に、なぜグループ化を用いるのか?について見ていきます。
行・列を折りたたむ方法として、グループ化の他に非表示機能(展開時は再表示機能)を用いることができます。
しかし以下の理由より、行・列を折りたたむ際は、非表示よりもグループ化を用いる方がよいです。
(1)非表示では折りたたまれた箇所が分かりにくいため
グループ化を用いた場合は、対象箇所に印およびバーが設置される為、折りたたまれた箇所を認識しやすいです。
一方で非表示を用いた場合は、対象箇所に印が何も表示されないので、一見して折りたたまれた箇所を認識しにくくなります。
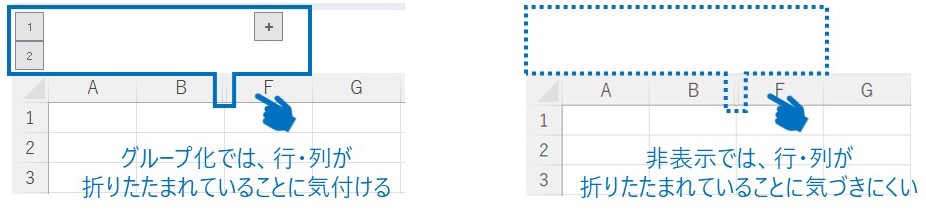
従って非表示では、データが隠れていることに気づけない場合があります。
意図的にデータを隠したい場合は敢えて非表示を用いることも考え得ますが、便宜上折りたたみたいだけであれば、視認性の観点から、グループ化を用いる方が望ましいです。
(2)PCによっては、列の再表示のショートカットが使えないため
グループ化も、非表示/再表示も、どちらもショートカットを用いて設定することができます。
しかしPCによっては、列の再表示のショートカット(Ctrl Shift 0 を同時に押下)が機能しない場合があり、右クリックでメニューを表示し、再表示を押下しなければならない手間が生じます。
従って、作業効率性の観点からも、グループ化を用いる方が望ましいです。
(3)非表示では階層構造を作れないため
データを折りたたむ際、その折りたたむ箇所に階層構造を設ける場合があります。
グループ化を用いると以下のように階層構造を作れますが、非表示では階層構造を作れない為、設定の柔軟性という観点からも、グループ化を用いる方が望ましいです。

グループ化の設定・解除方法
それでは本題であるグループ化の設定や解除の方法について見ていきましょう。
グループ化を設定する
グループ化したい列(または行)を選択します。
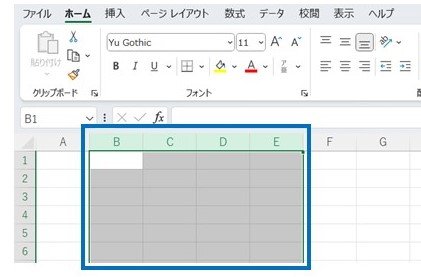
「データ」→「グループ化」→「グループ化」の順で押下することで、選択した列(または行)にグループ化を設定することができます。
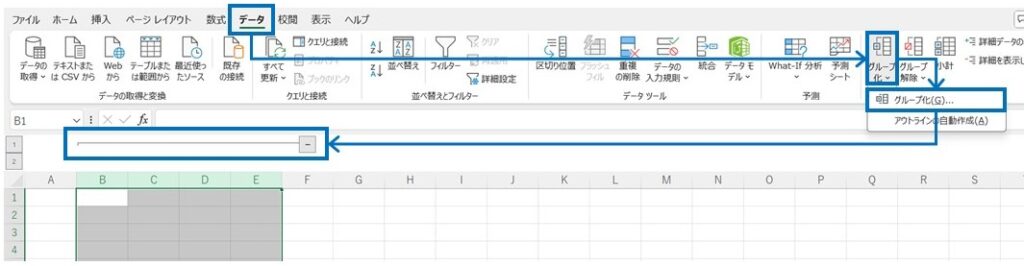
グループ化を解除する
グループ化を設定している列(または行)を選択します。
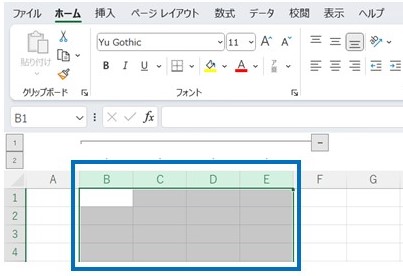
「データ」→「グループ解除」→「グループ解除」 の順で押下することで、選択した列のグループ化を解除できます。
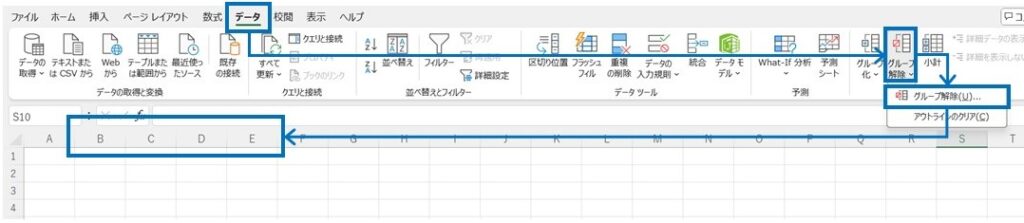
ショートカットを用いる方法
グループ化は、ショートカットを用いて設定や解除することもできます。
またグループを折りたたんだり、展開することにもショートカットが使えます。
具体的な方法を見ていきましょう。
グループ化を設定する
グループ化したい列(または行)を選択します。
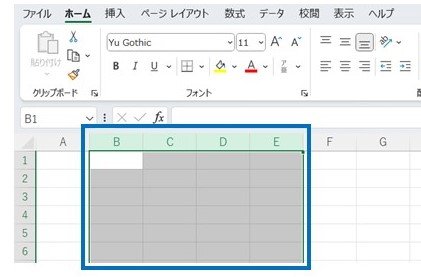
Alt Shift → を同時に押下することで、選択した列をグループ化することができます。
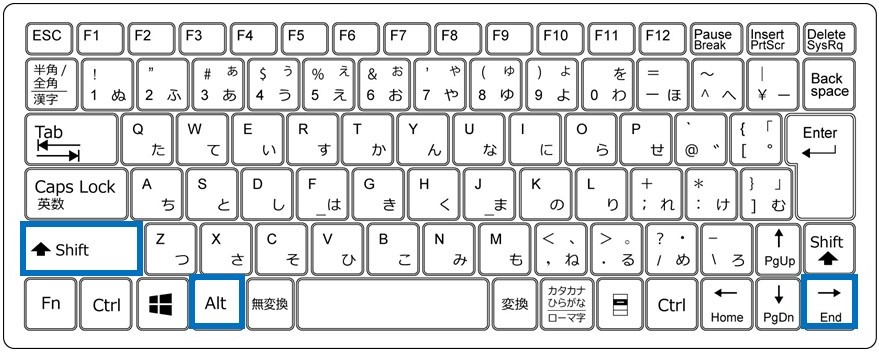
グループ化を解除する
グループ化を設定している列(または行)を選択します。
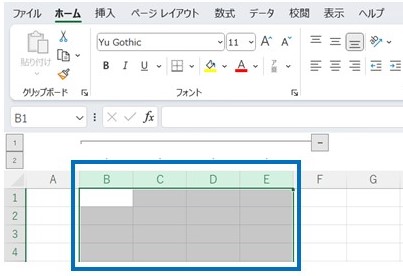
Alt Shift ← を同時に押下することで、選択した列をグループ化することができます。
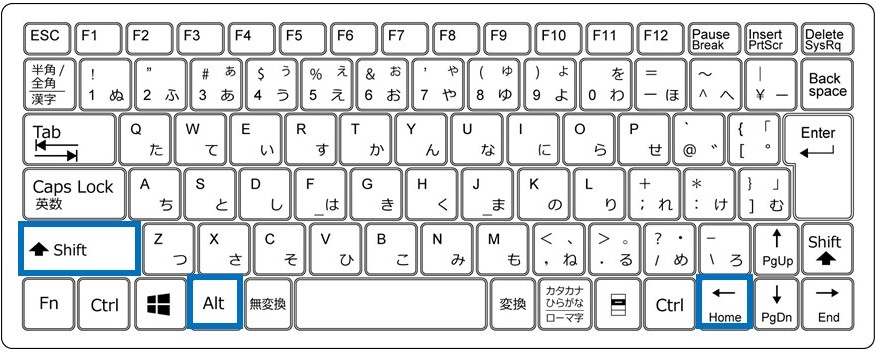
グループを折りたたむ
グループ化が設定された列(または行)にある任意のセルを選択します。
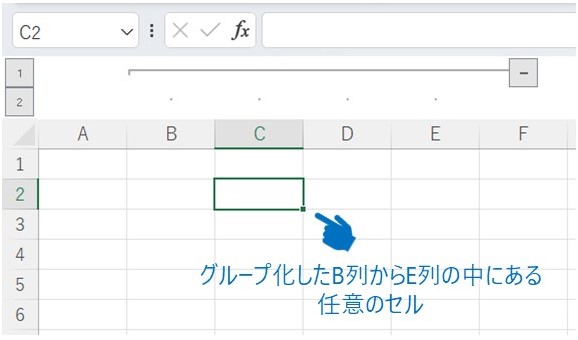
Alt → A → H の順に押下することで、その列を折りたたむことができます。
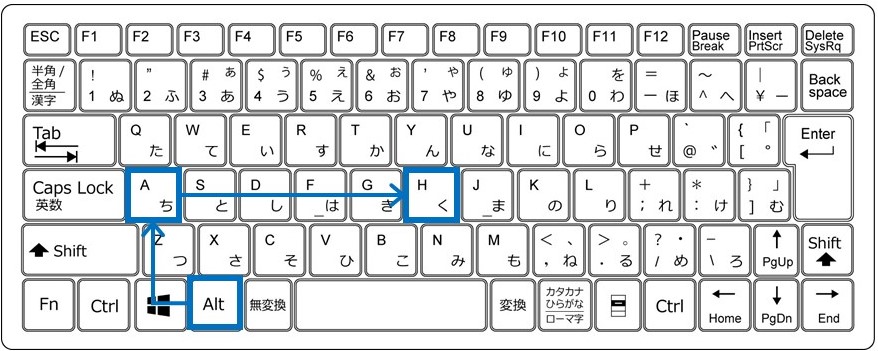
なお、下の例のようにグループ化が設定されていない列(または行)にあるセルを選択して上記のショートカットを押下しても、折りたたむことはできません。
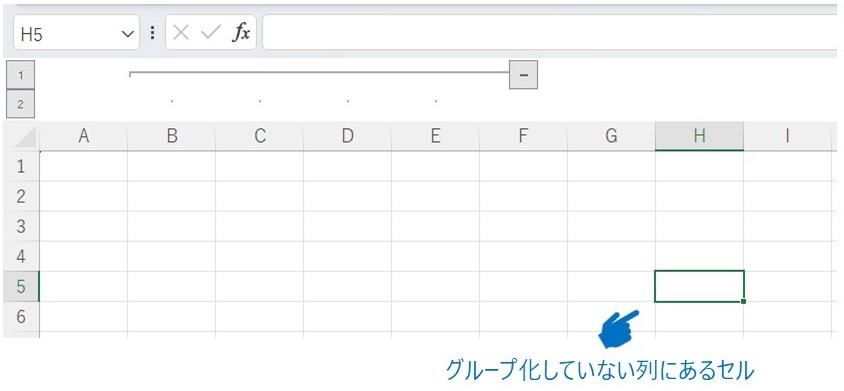
グループを展開する
折りたたまれている列の、隣の列(または行)にある任意のセルを選択します。
下の例では、B列からE列を折りたたんでいるので、F列(またはA列)にある任意のセルを選択します。
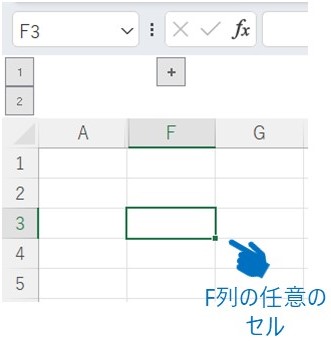
Alt → A → Jの順で押下することで、折りたたまれた列を展開することができます。
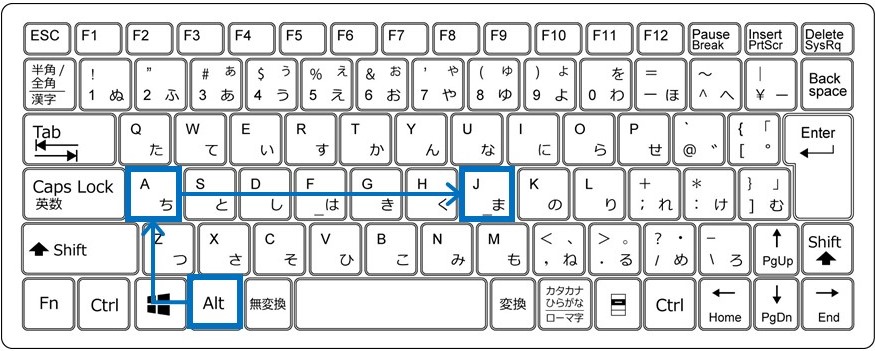
なお、下の例のように折りたたんでいる列の、隣以外の列(または行)のセルを選択して上記のショートカットを押下しても、展開することはできません。
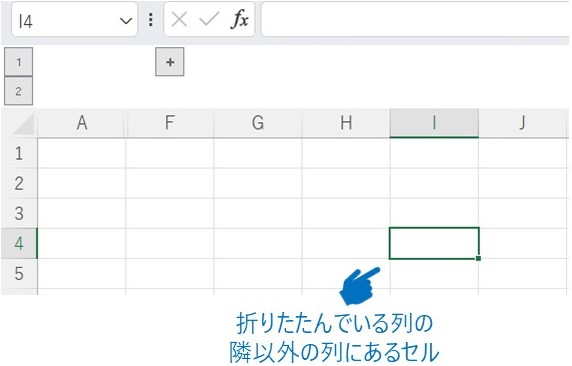
グループの階層構造を作る方法
上記で述べた通り、非表示機能と異なり、グループ化は階層構造を作ることができます。
基本的な操作方法は、前章で見てきたグループ化の設定方法と同じです。
まずは最下層のグループを作ります。
下記の例では、B列からE列、G列からJ列、L列からO列の3箇所をグループ化しています。

次に、上位階層のグループを設定する列を選択します。
下の例では、B列からP列を選択しています。

そのまま、前章で見てきた方法と同様に、「データ」→「グループ化」→「グループ化」の順で押下するか、或いはAlt Shift → を同時に押下することで、上位階層のグループ化を設定できます。
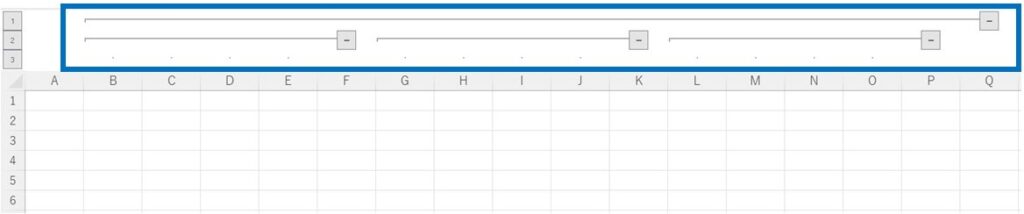
折りたたむ方向を逆にする方法
デフォルト設定では、列をグループ化した場合は左方向に折りたたまれ、右方向に展開されます。
また行をグループ化した場合は上方向に折りたたまれ、下方向に展開されます。
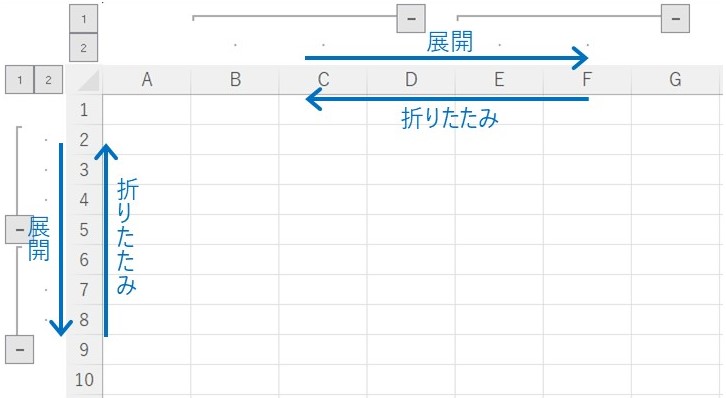
これらの方向は、逆向きに設定を変えることができます。
「データ」にある、アウトラインの詳細設定オプションを左クリックで押下します。

設定オプションが表示されるので、「詳細データの下」と「詳細データの右」のチェックを外します。
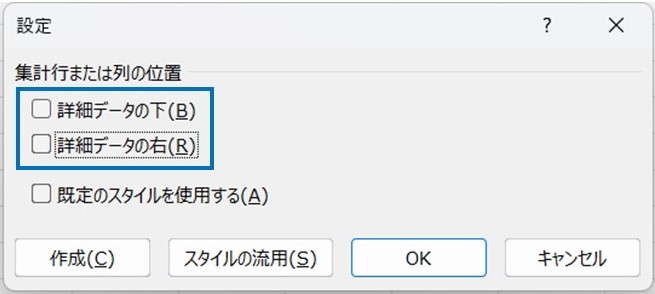
「詳細データの下」のチェックを外すと、行のグループ化の方向が逆になり、「詳細データの右」のチェックを外すと、列のグループ化の方向が逆になります。
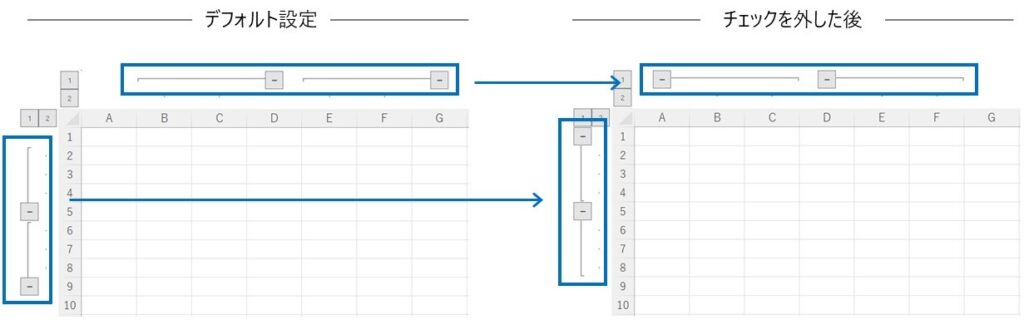
この記事で紹介する内容は以上です。
少しでも参考になると幸いです。


