昨今、生産性向上の重要性は増す一方であり、PCを素早く操作できることは社会人にとって必須で、現在ではPC操作において『脱マウス』という言葉さえもあります。
そしてPCを素早く操作が出来るようになるには、ショートカットを使いこなせることが必要です。
本日のお題は、パワーポイントを対象とした実用的なショートカットについてです。
とは言え、むやみに片っ端からショートカットを覚えても、使わなければ意味がありませんし、使わないとせっかく覚えても忘れてしまいます。
従って、使用機会が少ないマニアックなショートカットは除き、使用頻度が高い、或いは知って損はないショートカットを厳選して紹介します。
ショートカットを身に着けるためのポイントは、慣れるまで使い続けることです。
リボンや右クリックを使わず、意識的にショートカットを使い続けることで、徐々に身に着いていきます。
言語学習と同様に慣れるまでは大変で、最初は素早くできないと思いますが、一度身に着けると生産性が各段に上がりますので、この機会に一緒に学んでいきましょう。
なお、多くのショートカットキーは複数のキーを押下しますが、記事内における”+”は複数のキーを同時に押下、”→”は複数のキーを順番に押下することを表しています。
スライドに関するショートカット
スライドに関連する押さえておきたい実用的なショートカットは以下です。
| ctrl+M | スライドの新規挿入 |
| ctrl+D | スライドの複製 |
| alt→G→S | スライドサイズの変更 |
| alt→S→H | スライドの表示/非表示を切替 |
| ctrl+F1 | リボンの表示/非表示を切替 |
| alt+shift+F9 | ルーラーの表示/非表示を切替え |
| alt+F9 | ガイド線の表示/非表示を切替 |
| alt→W→I | スライド一覧を表示 |
| F5 | 最初のページからスライドショー表示 |
| shift+F5 | 現在のページからスライドショー表示 |
| ctrl+L | レーザーポインター表示 |
各ショートカットについて、具体的に見ていきましょう。
スライドの新規挿入
パワーポイントは1枚ずつスライドを作成していく為、スライドの新規挿入は頻繁に行う操作の1つです。
ctrlMを同時に押下することで、現在表示しているスライドの1つ下に、新規にスライドを挿入できます。
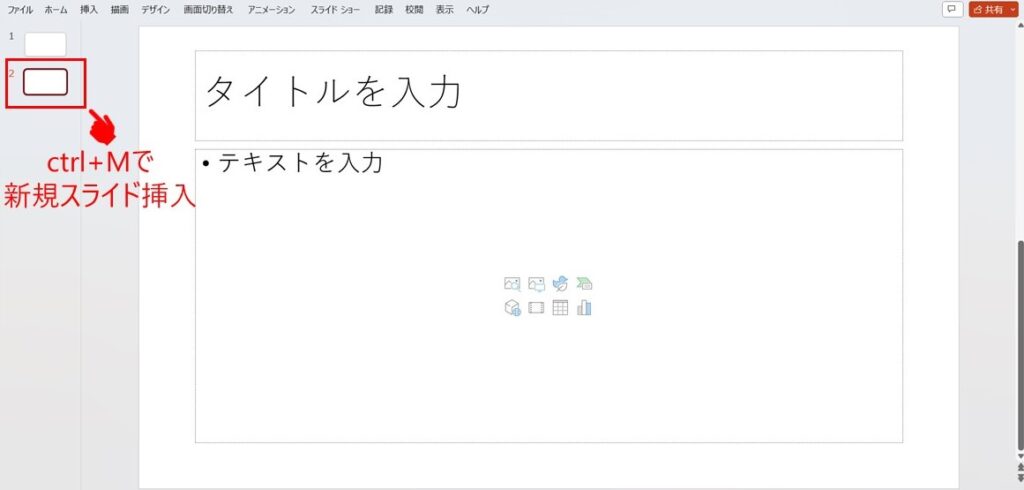
スライドの複製
作成済のスライドと類似するスライドを新たに作成したい場合、新規スライドの挿入ではなく、スライドを複製する方が効率的です。
任意のスライドを選択し、ctrlDを同時に押下することで、スライドを複製できます。
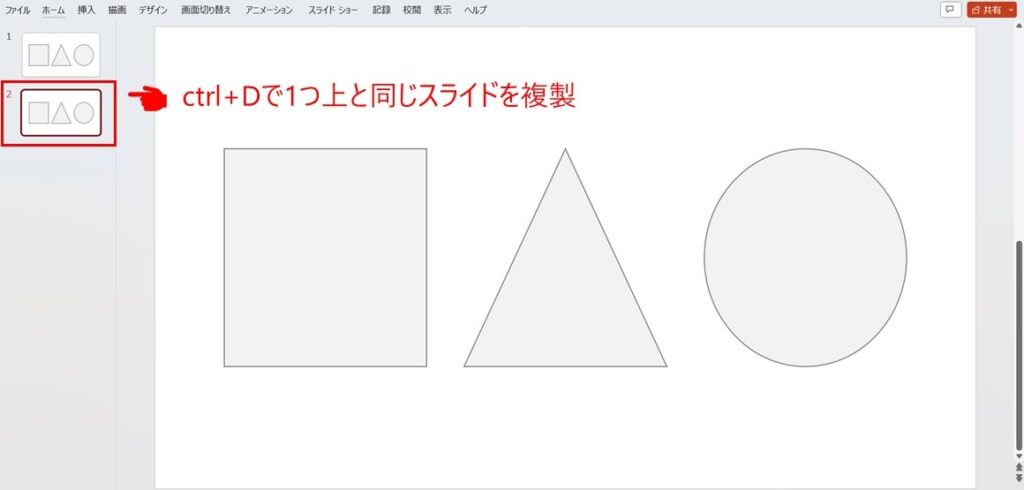
スライドサイズの変更
スライドサイズは、標準サイズ(4:3)あるいはワイドサイズ(16:9)に変更できます。
alt→G→Sの順で押下することで、スライドサイズの選択肢を表示できます。
さらに末尾にCを追加し、alt→G→S→Cの順で押下することで、スライドサイズを細かく設定できるメニューを表示できます。
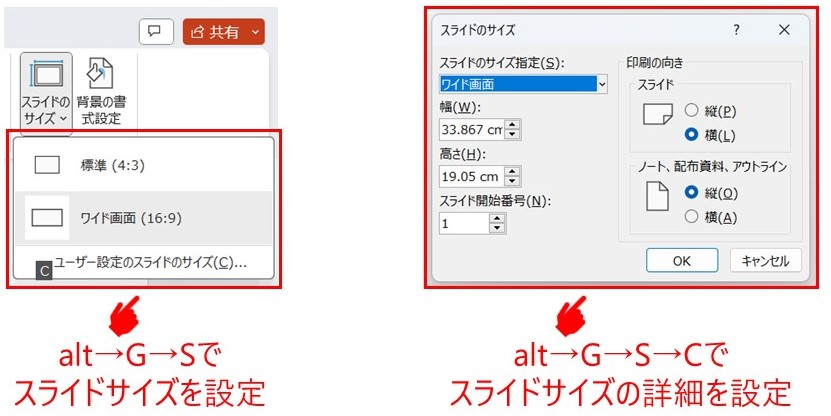
スライド表示/非表示の切替え
スライドショーでは表示したくないスライドがある場合、そのスライドを非表示に設定できます。
対象のスライドを選択し、alt→S→Hの順で押下することで、そのスライドを非表示にできます。
非表示を解除したい場合は、同じショートカットを再度押下します。
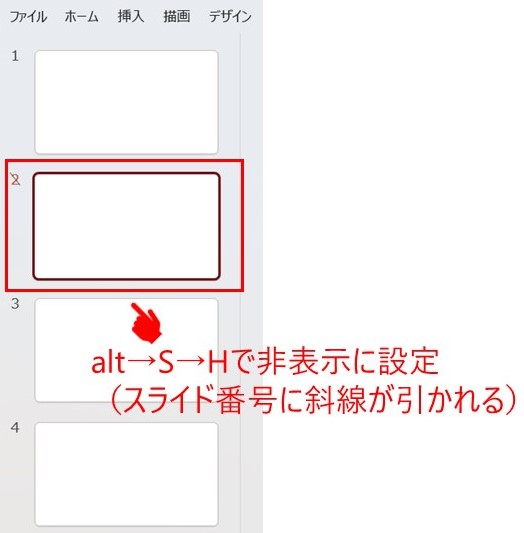
リボン表示/非表示の切替え
リボンとはパワポ上部にあるツールバーのことです。
リボンを非表示にすることで、スライドをより広く表示でき、資料を作成し易くなります。
ctrlF1を同時に押下することで、リボンの表示/非表示を切替えられます。
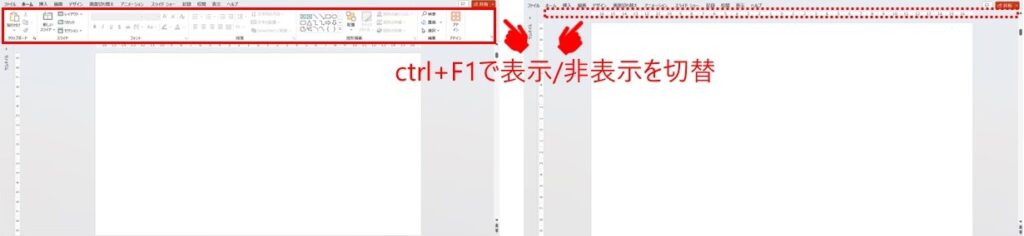
ルーラー表示/非表示の切替え
ルーラーとは定規や物差しという意味で、パワポ上部に表示される目盛りのことです。
例えば文頭を字下げするなど、文字の位置を調整する際に使います。
altshiftF9を同時に押下することで、ルーラーの表示/非表示を切替えられます。
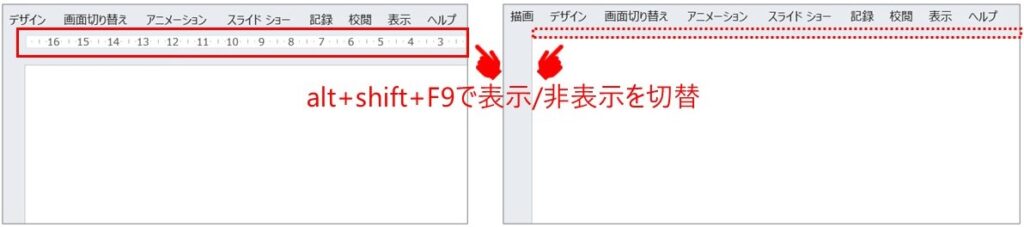
ガイド線表示/非表示の切替え
ガイド線とは、図形などのオブジェクトを配置する位置を決める際に活用できる補助線です。
altF9を同時に押下することで、ガイド線の表示/非表示を切替えることができます。
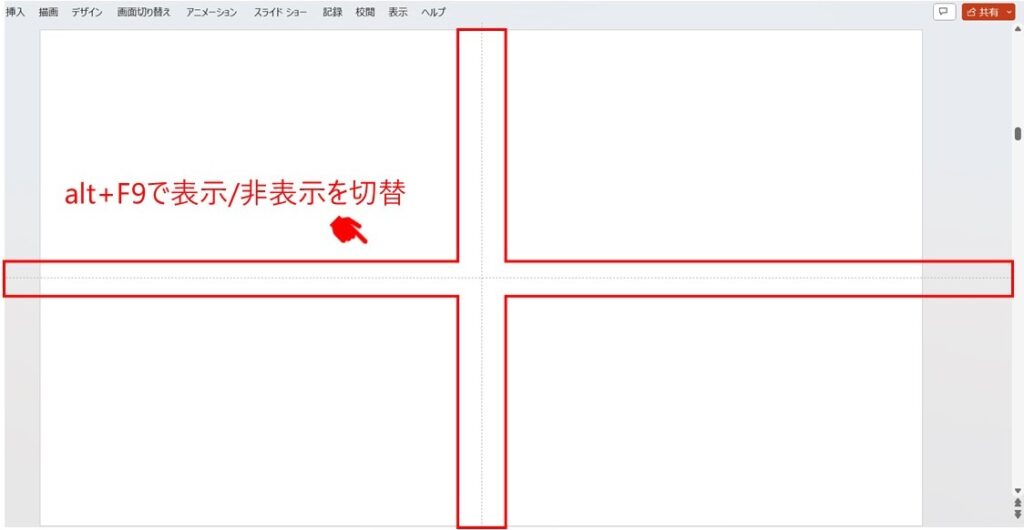
スライドの一覧表示
パワポは個々のスライド単位だけでなく、一覧にして表示することもできます。
特にスライド数が多いパワポから参照したいスライドを探す際は、一覧表示に切替えると探し易くなります。
alt→W→Iの順で押下することで、一覧表示に切替えることができます。
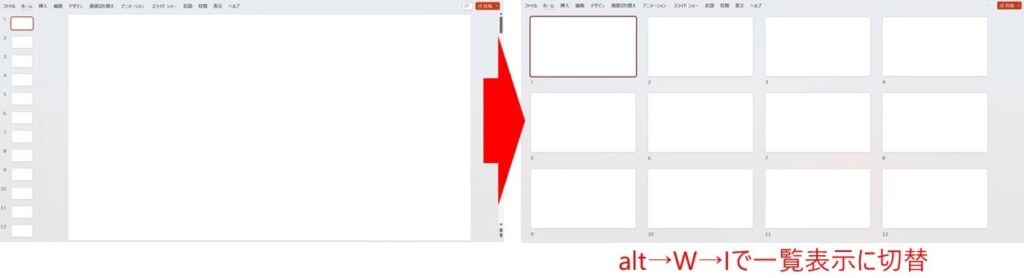
最初のページからスライドショー表示
プレゼンする際は、パワポをスライドショー表示にすることがあると思います。
F5を押下することで、パワポの最初のページからスライドショー表示に切替えることが可能です。
現在のページからスライドショー表示
F5では、パワポの最初のページからスライドショー表示ができますが、shiftF5を同時に押下することで、現在のページからスライドショー表示ができます。
プレゼンする際はもちろん、作成中のページをスライドショー表示に切替えた際の見た目をチェックする際などにも用います。
レーザーポインター表示
スライドショー表示でプレゼンする際に、マウスカーソルをレーザーポインターに切替えると、聞き手の理解を促し易くなります。
スライドショー表示中に、ctrlLを同時に押下することで、マウスカーソルをレーザーポインターに切替えられます。
なお、escを押下することで、レーザーポインターからマウスカーソルに戻すことができます。
レーザーポインターについては、以下記事で詳細内容を紹介しています。
コピペに関するショートカット
コピペに関連する押さえておきたい実用的なショートカットは以下です。
(※ ◎印は、エクセルでも同じキーで使用できるショートカット)
| ctrl+C ⇒ ctrl+V | 文字や図形のコピー&貼り付け(◎) |
| ctrl+X ⇒ ctrl+V | 文字や図形の切り取り&貼り付け(◎) |
| ctrl+shift+C ⇒ ctrl+shift+V | 文字・図形の書式をコピー&貼り付け(◎) |
| ctrl+shift+左クリック+ドラッグ | 図形を水平または垂直方向にコピー&貼り付け(◎) |
各ショートカットについて、具体的に見ていきましょう。
文字や図形のコピー&貼り付け
ctrlCを同時に押下することで、文字や図形をコピーでます。
ctrlVを同時に押下することで、コピーした文字や図形を貼り付けできます。
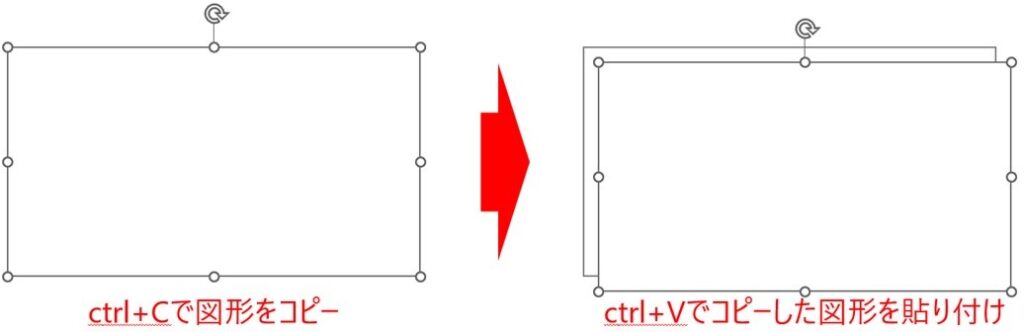
文字や図形の切り取り&貼り付け
ctrlXを同時に押下することで、文字や図形を切り取りできます。
ctrlVを同時に押下することで、切り取った文字や図形を貼り付けできます。
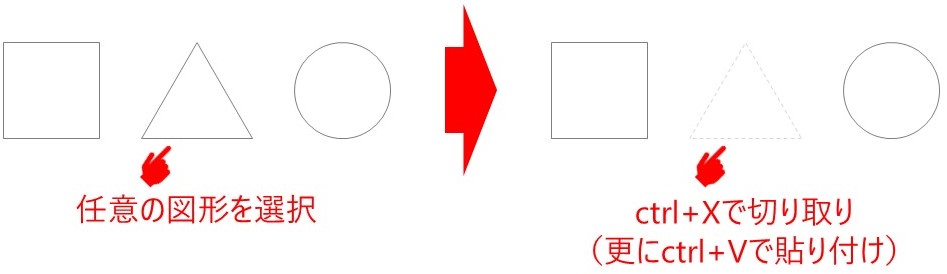
文字・図形の書式をコピー&貼り付け
ある文字のサイズや色などの書式を、他の文字に貼り付けたい場合に用います。
文字だけでなく、ある図形の書式を他の図形に貼り付けたい場合も、このショートカットが使えます。
ctrlshiftCを同時に押下することで、文字や図形を書式をコピーでます。
貼り付け先の文字や図形を選択して、ctrlshiftVを同時に押下することで、コピーした文字や図形の書式を貼り付けできます。
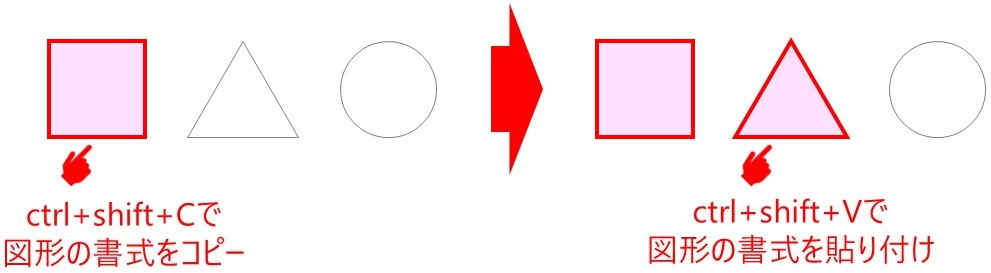
図形を水平または垂直方向にコピー&貼り付け
このコピペは、図形を対象にした機能です。
ctrlCとctrlVによるコピペでは、コピー元の図形の右下に貼り付けられ、図形間で上端や左端等の位置を整えたい場合は、その手間が生じます。
任意の図形を選択してctrlshiftと左クリックを同時に押下したままマウスを横(または縦)に動かすと、水平(または垂直)に図形をコピペすることができ、上端や左端等の位置を整える手間を省けます。
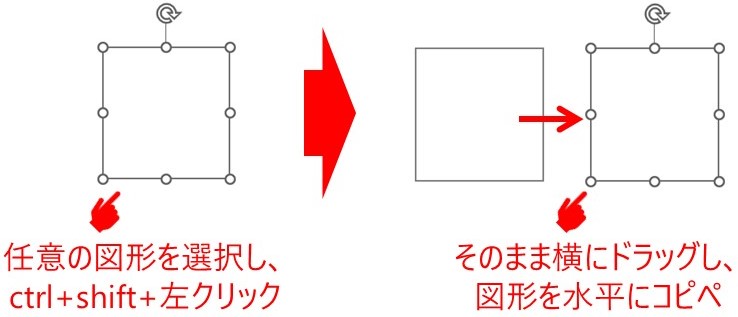
文字に関するショートカット
文字に関連する押さえておきたい実用的なショートカットは以下です。
(※ ◎印は、エクセルでも同じキーで使用できるショートカット)
| ctrl+[ | 文字サイズの縮小 |
| ctrl+] | 文字サイズの拡大 |
| ctrl+B | 文字を太字表示(◎) |
| ctrl+U | 文字に下線表示(◎) |
| ctrl+E | 文字を図形の左右中央に配置 |
| ctrl+L | 文字を図形の左端に配置 |
| ctrl+R | 文字を図形の右端に配置 |
| alt→H→A→T→M | 文字を図形の上下中央に配置 |
| alt→H→A→T→T | 文字を図形の上端に配置 |
| alt→H→A→T→B | 文字を図形の下端に配置 |
| ctrl+shift+; | 上付き文字に変換 |
| alt→H→U | 文章の箇条書き |
| alt→H→N | 文章の段落番号 |
| alt→H→K→L | 文字の行間隔の調整 |
| ctrl+K | リンク貼り付け(◎) |
各ショートカットについて、具体的に見ていきましょう。
文字サイズの縮小
任意の文字を選択し、ctrl[を同時に押下することで、その文字のサイズを縮小できます。
なお、ctrlshift<を同時に押下した場合も、同様に文字のサイズを縮小できます。
また、図形を選択してこのショートカットを用いた場合、その図形内の全ての文字を縮小できます。
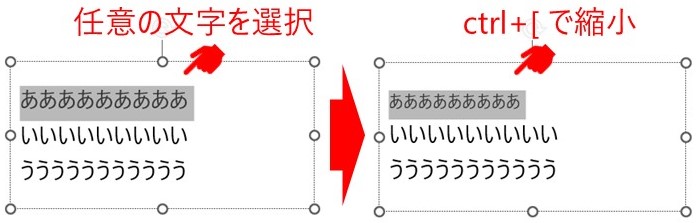
文字サイズの拡大
任意の文字を選択し、ctrl]を同時に押下することで、その文字のサイズを拡大できます。
なお、ctrlshift>を同時に押下した場合も、同様に文字のサイズを拡大できます。
また、図形を選択してこのショートカットを用いた場合、その図形内の全ての文字を拡大できます。
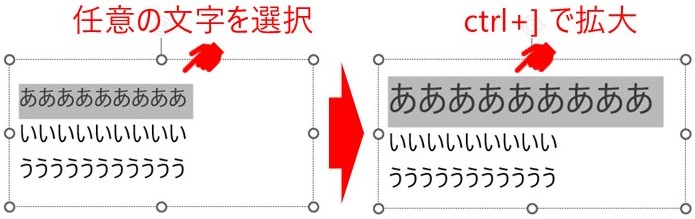
文字を太字表示
資料内の重要箇所を強調する方法の1つとして、文字を太字にすることが挙げられます。
任意の文字を選択し、ctrlBを同時に押下することで、その文字を太字にできます。
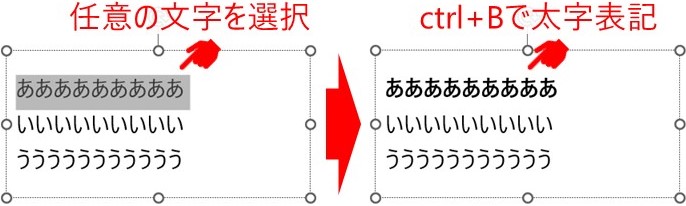
文字に下線表示
資料内の重要箇所を強調する方法の1つとして、文字に下線を施すことも挙げられます。
任意の文字を選択し、ctrlUを同時に押下することで、その文字に下線を表示できます。
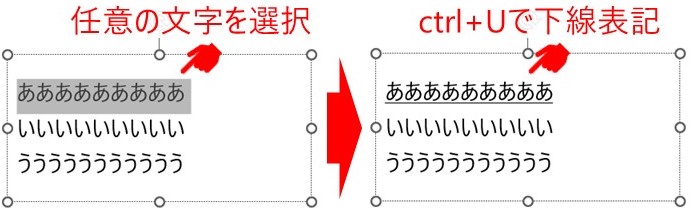
文字を図形の左右中央に配置
図形内に文章を書く際、見栄えを改善する為に、文字の位置を調整する場合があります。
任意の図形を選択し、ctrlEを同時に押下することで、文章を図形内の左右中央に配置することができます。
なお、図形内の特定の文章を選択してこのショートカットを用いた場合、その文章だけを左右中央に配置できます。
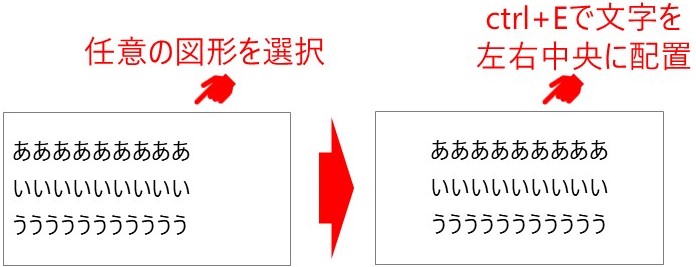
文字を図形の左端に配置
任意の図形を選択し、ctrlLを同時に押下することで、文章を図形内の左端に配置することができます。
なお、図形内の特定の文章を選択してこのショートカットを用いた場合、その文章だけを左端に配置できます。
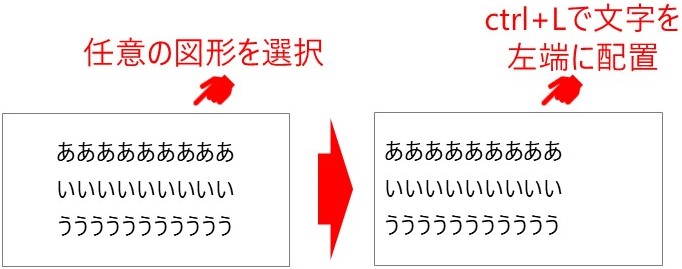
文字を図形の右端に配置
任意の図形を選択し、ctrlRを同時に押下することで、文章を図形内の右端に配置することができます。
なお、図形内の特定の文章を選択してこのショートカットを用いた場合、その文章だけを右端に配置できます。
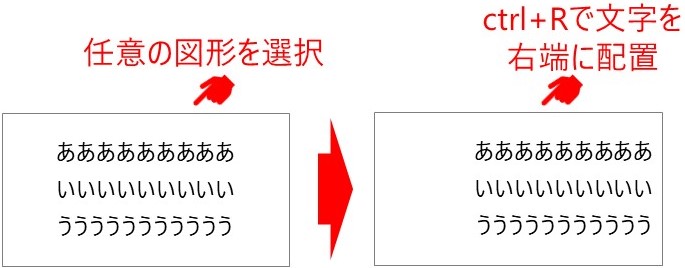
文字を図形の上下中央に配置
任意の図形を選択し、alt→H→A→T→Mの順に押下することで、文章を図形内の上下中央に配置することができます。
なお、図形内の特定の文章を選択してこのショートカットを用いた場合も、図形内の全ての文章が上下中央に配置されます。
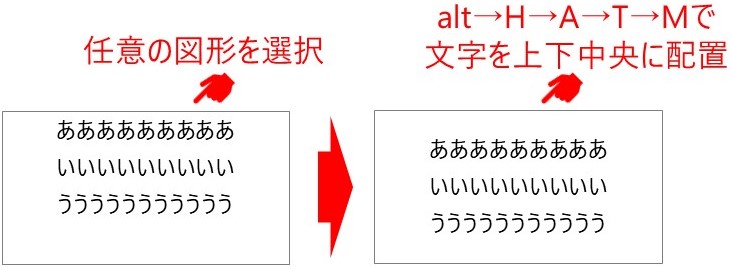
文字を図形の上端に配置
任意の図形を選択し、alt→H→A→T→Tの順に押下することで、文章を図形内の上端に配置することができます。
なお、図形内の特定の文章を選択してこのショートカットを用いた場合も、図形内の全ての文章が上端に配置されます。
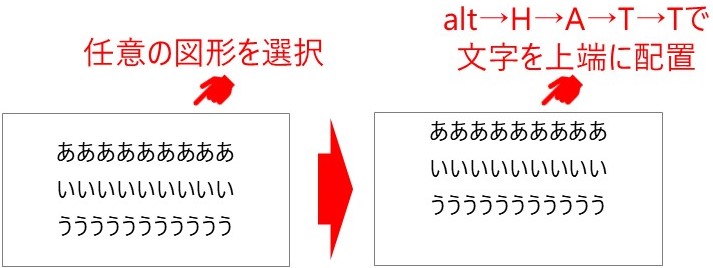
文字を図形の下端に配置
任意の図形を選択し、alt→H→A→T→Bの順に押下することで、文章を図形内の下端に配置することができます。
なお、図形内の特定の文章を選択してこのショートカットを用いた場合も、図形内の全ての文章が下端に配置されます。
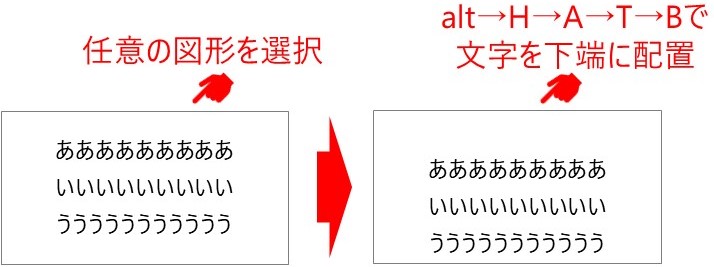
上付き文字に変換
上付き文字とは、文字の右上に配置される小さな文字で、コメ印などを記載する場合に用います。
任意の文字を選択し、ctrlshift;を同時に押下することで、上付き文字に変換できます。
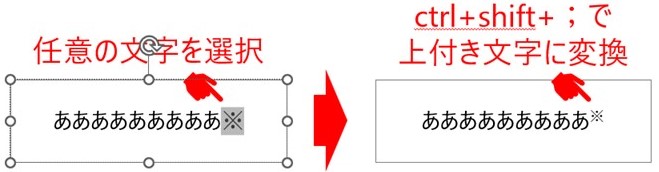
文章の箇条書き
複数の文章や項目を並べたい場合、箇条書きや段落番号を用いて列挙することで、表現し易くなります。
任意の文章を選択し、alt→H→Uの順で押下することで、箇条書きを設定できます。
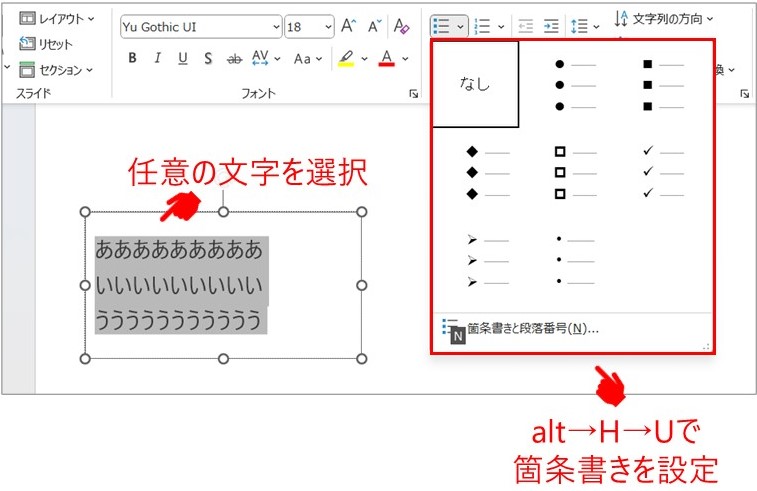
文章の段落番号
複数の文章や項目を並べたい場合、箇条書きや段落番号を用いて列挙することで、表現し易くなります。
任意の文章を選択し、alt→H→Nの順で押下することで、段落番号を設定できます。
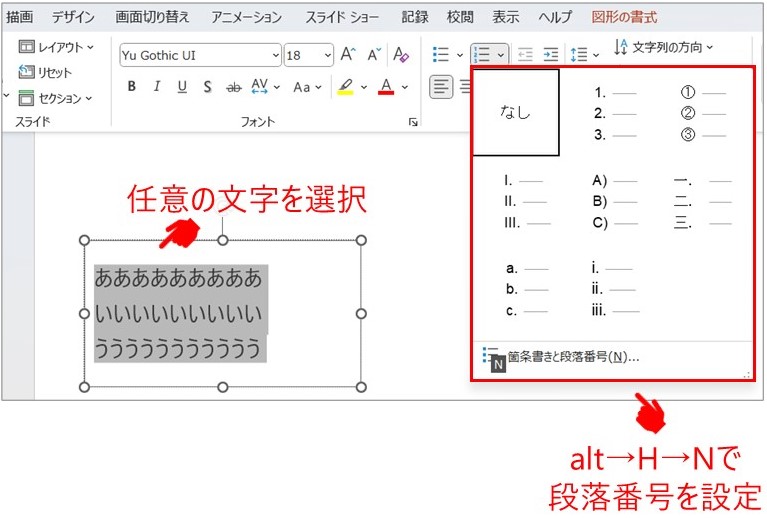
箇条書きや段落番号については、以下記事で詳細内容を紹介しています。
文字の行間隔の調整
複数行にわたって文章を作成する場合、行間や文章と文章の間隔は適度に開ける方が、見やすい文章になります。
任意の文章を選択し、alt→H→K→Lの順に押下することで、行間や文章の間隔を調整できます。
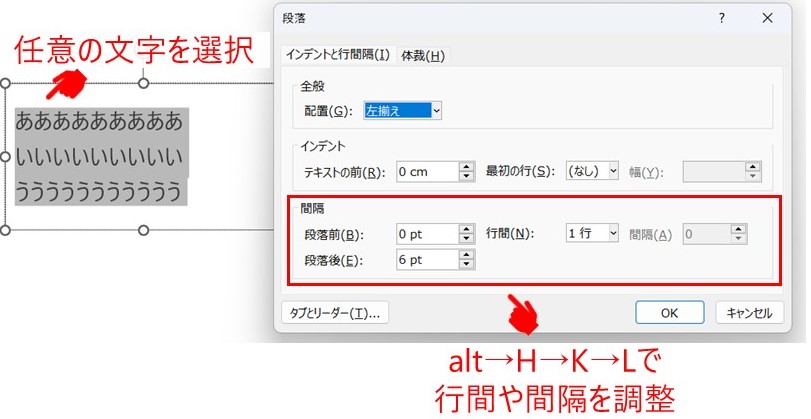
文章の間隔については、以下記事で詳細内容を紹介しています。
リンク貼り付け
例えば「こちら」などの文字をクリックすることで、オンライン上のページや、パワポ内の他のページにアクセスできるようにする場合、リンク貼り付けを行います。
任意の文章を選択し、ctrlKを同時に押下することで、文字に貼り付けるリンクを設定できます。
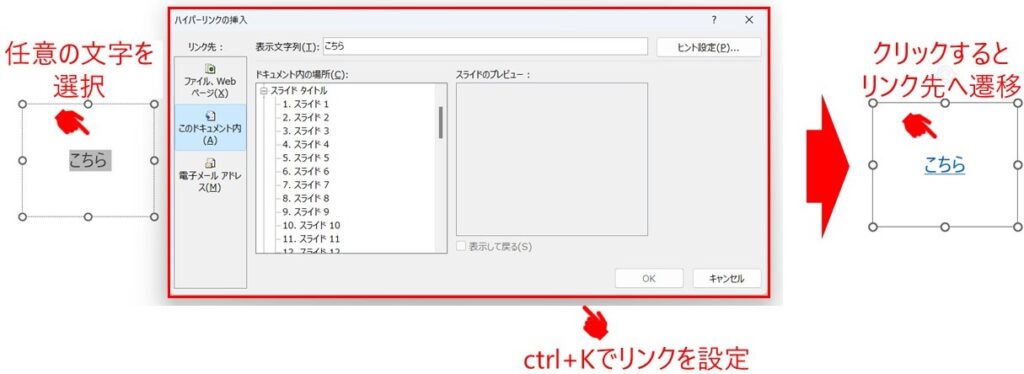
図形に関するショートカット
図形に関連する押さえておきたい実用的なショートカットは以下です。
(※ ◎印は、エクセルでも同じキーで使用できるショートカット)
| shift+方向キー | 図形のサイズを調整(◎) |
| ctrl+G | 図形のグループ化 |
| ctrl+shift+G | 図形のグループ化解除 |
| alt→N→S→H | 図形の挿入(◎) |
| alt→N→X→H | テキストボックス(横書き)の挿入(◎) |
| alt→N→X→V | テキストボックス(縦書き)の挿入(◎) |
| alt→H→S→F | 図形の塗りつぶし |
| alt→H→S→O | 図形の枠線の色を変更 |
| alt→J→D→A→F→R | 図形を最前面へ移動(◎) |
| alt→J→D→A→E→K | 図形を最背面へ移動(◎) |
| alt+A | 全ての図形を選択(◎) |
| alt→J→D→A→A→T 等 | 複数の図形を上下左右等に整列(◎) |
| alt→H→O | 図形の書式設定 |
| alt→J→D→E→N | 図形の変更(◎) |
各ショートカットについて、具体的に見ていきましょう。
図形のサイズを調整
図形のサイズは、リボンの『図形の書式』にある『サイズ』の数値を変えるか、或いは図形の端をドラッグすることによって調整できます。
後者を使って調整する場合が多いと思いますが、いずれの方法も1方向にしか調整できません。
一方、任意の図形を選択し、shiftを押下したまま方向キーを押下すると、その図形を上下両方向、或いは左右両方向にサイズを調整できます。
- shift→を同時に押下:図形を左右に拡大
- shift←を同時に押下:図形を左右に縮小
- shift↑を同時に押下:図形を上下に拡大
- shift←を同時に押下:図形を上下に縮小
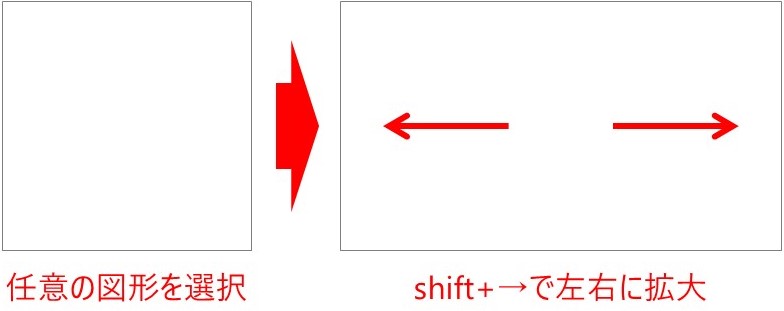
図形のグループ化
複数の図形を用いて図解する場合などに、図形をグループ化することがあります。
複数の図形を選択し、ctrlGを同時に押下することで、それらの図形をグループ化できます。
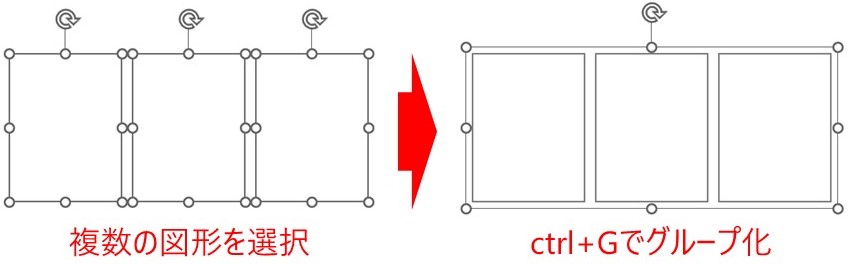
図形のグループ化解除
グループ化を解除したい場合は、そのグループを選択してctrlshiftGを同時に押下することで、グループ化を解除できます。
グループ化のショートカットであるctrlGに、shiftが追加されただけと考えれば、覚え易いです。
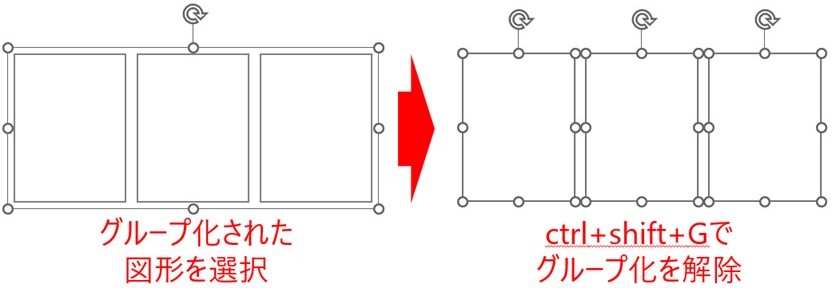
図形の挿入
alt→N→S→Hの順で押下することで、図形を挿入できます。(図形のメニューが表示される)
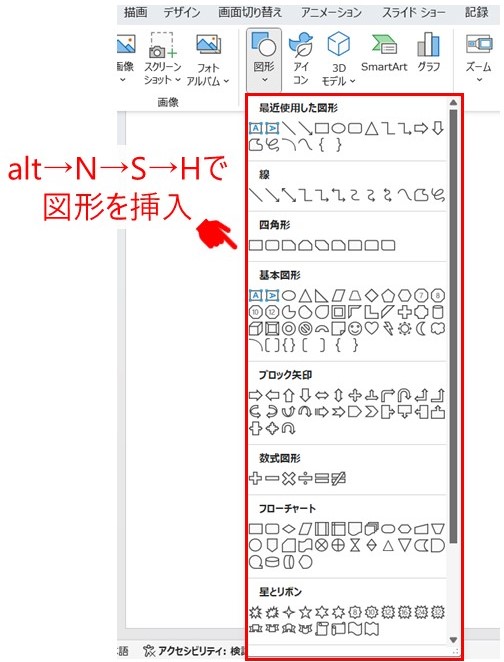
テキストボックス(横書き)の挿入
alt→N→X→Hの順で押下することで、横書きのテキストボックスを挿入できます。
テキストボックスには縦書き・横書きがあり、ショートカットの末尾が水平を意味するHorizontalのHである方が横書きです。
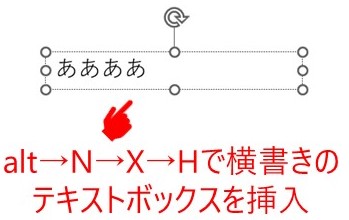
テキストボックス(縦書き)の挿入
alt→N→X→Vの順で押下することで、縦書きのテキストボックスを挿入できます。
ショートカットの末尾が垂直を意味するVerticalのVである方が縦書きです。
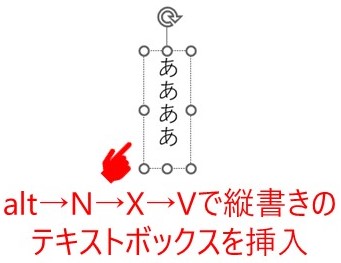
図形の塗りつぶし
任意の図形を選択し、alt→H→S→Fの順で押下することで、図形を塗りつぶすことができます。
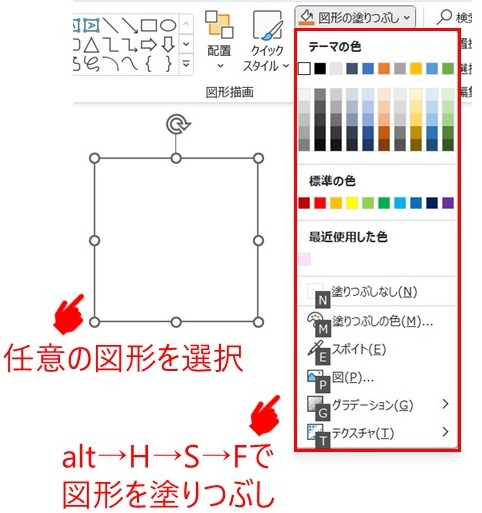
図形の枠線の色を変更
任意の図形を選択し、alt→H→S→Oの順で押下することで、図形の枠線の色を変更できます。
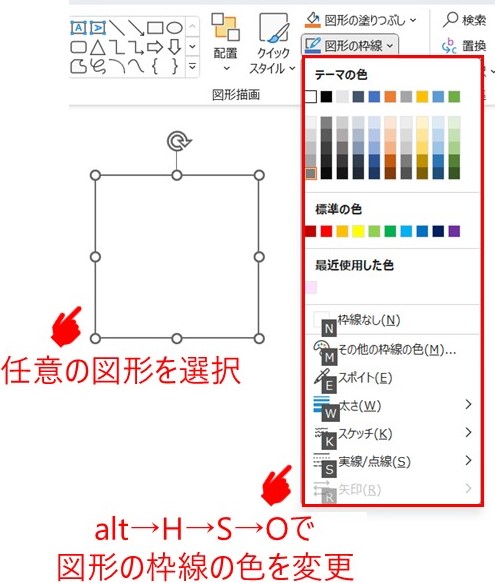
図形を最前面へ移動
スライド上に複数の図形があり、ある図形を他の全ての図形よりも前面に表示したい場合、その図形を最前面に移動させます。
任意の図形を選択し、alt→J→D→A→F→Rの順で押下すると、その図形を最前面に移動できます。
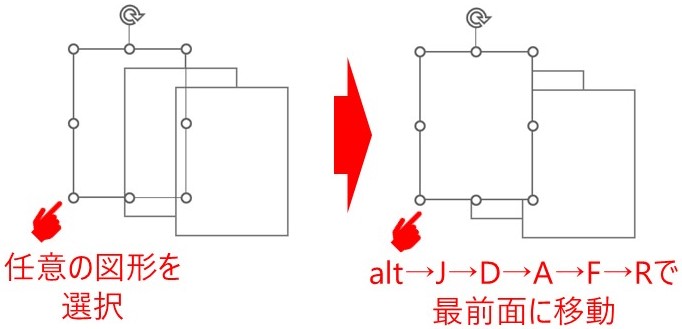
図形を最背面へ移動
スライド上に複数の図形があり、ある図形を他の全ての図形よりも背面に表示したい場合、その図形を最背面に移動させます。
任意の図形を選択し、alt→J→D→A→E→Kの順で押下すると、その図形を最背面に移動できます。
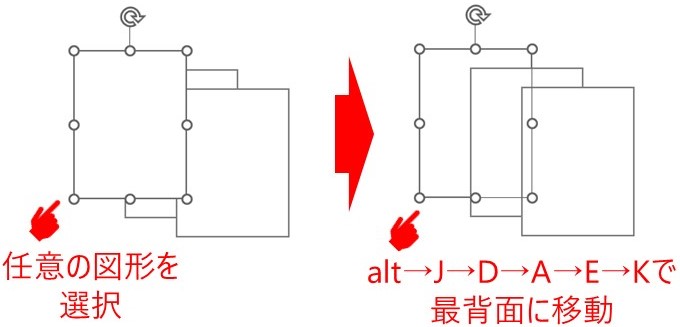
全ての図形を選択
任意のスライドを表示した状態で、ctrlAを同時に押下することで、そのスライド内の全ての図形を選択できます。
スライド内の全ての図形を移動や消去したい場合などに活用できます。
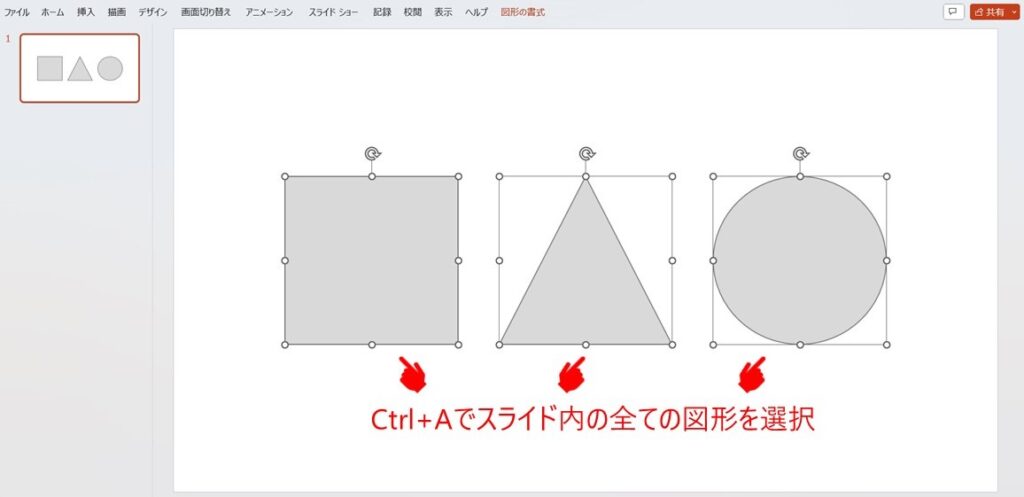
複数の図形を上下左右等に整列
スライドの見栄えを整える為に、複数の図形を上下左右等に整列したい場合に活用します。
どのように整列する場合も末尾以外のキーは同じで、末尾のキーで整列方法が決まります。
- alt→J→D→A→A→L:左揃えに整列(末尾はLeftの”L”)
- alt→J→D→A→A→C:左右中央揃えに整列(末尾はCenterの”C”)
- alt→J→D→A→A→R:右揃えに整列(末尾はRightの”R”)
- alt→J→D→A→A→T:上揃えに整列(末尾はTopの”T”)
- alt→J→D→A→A→M:上下中央揃えに整列(末尾はMiddleの”M”)
- alt→J→D→A→A→B:下揃えに整列(末尾はBottomの”B”)
- alt→J→D→A→A→H:左右に整列(末尾はHorizontalの”H”)
- alt→J→D→A→A→V:上下に整列(末尾はVerticalの”V”)
図形の整列については、以下記事で詳細内容を紹介しています。
図形の書式設定
図形の書式設定では、図形の塗りつぶしや透明度、影・反射のスタイルなど、図形に関する様々な書式を設定できます。
書式設定の詳細は割愛しますが、任意の図形を選択し、alt→H→Oの順に押下することで、図形の書式設定のメニューを表示できます。
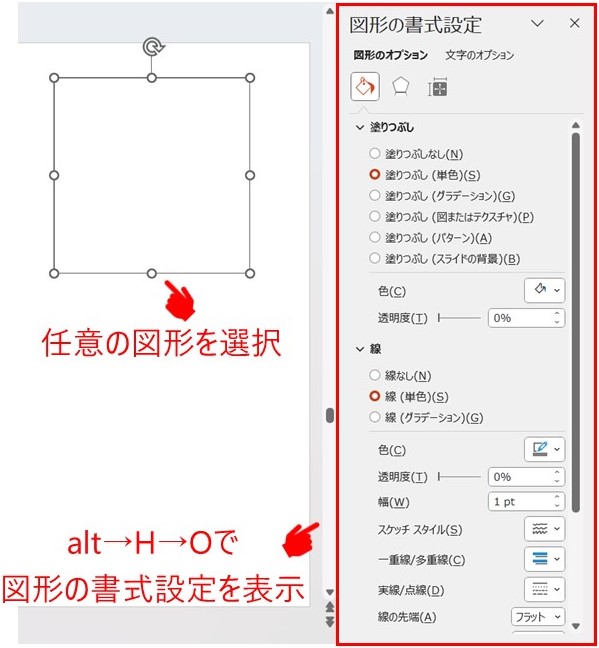
図形の変更
挿入済の図形を他の図形に変更する場合に活用します。
任意の図形を選択し、alt→J→D→E→Nの順で押下することで、図形を変更できます。
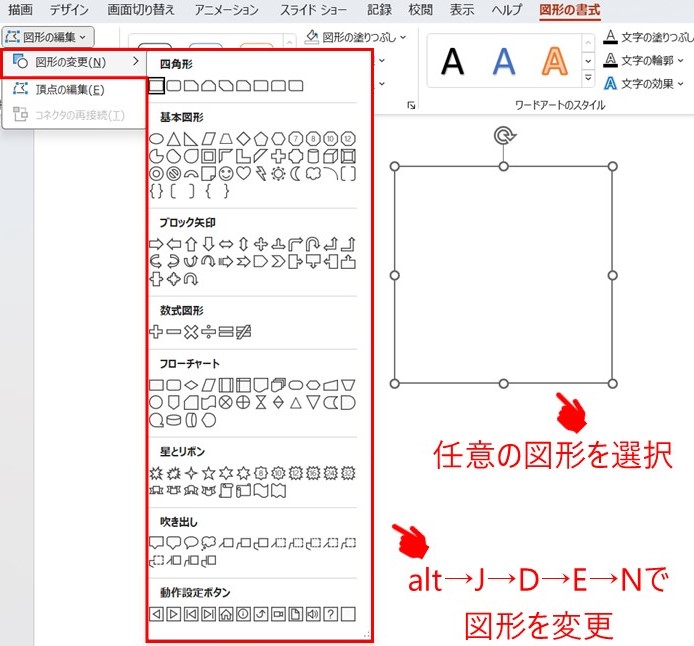
表に関するショートカット
パワポの表に関連する押さえておきたい実用的なショートカットは以下です。
| alt→N→T | 表を挿入 |
| alt→J→L→M | セルを結合 |
| alt→J→L→P | セルを分割 |
| alt→J→L→V 等 | 行・列を挿入 |
| alt→J→L→D→C 等 | 行・列を挿入 |
各ショートカットについて、具体的に見ていきましょう。
表を挿入
エクセルだけでなくパワポでも表を活用することがあります。
alt→N→Tの順で押下することで、表を挿入できます。
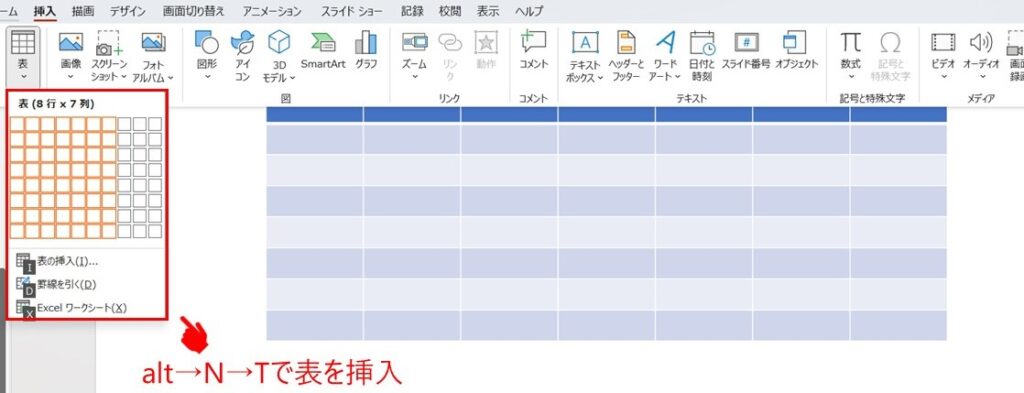
セルを結合
複数のセルを選択し、alt→J→L→Mの順で押下することで、それらのセルを結合できます。
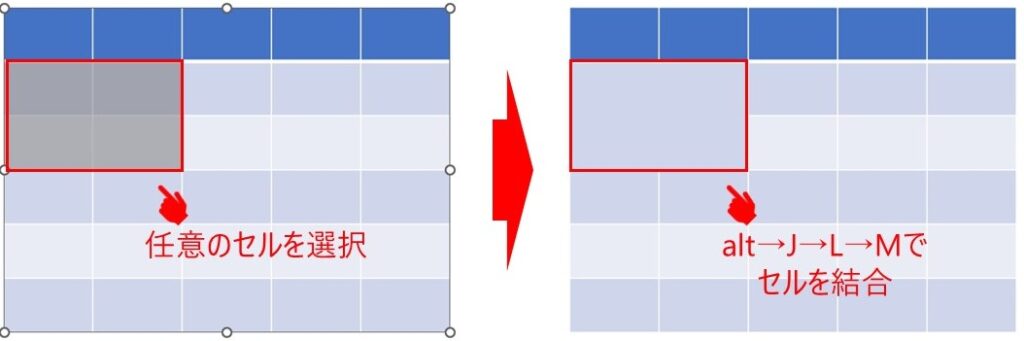
セルを分解
任意のセルを選択し、alt→J→L→Pの順で押下することで、そのセルを分解できます。
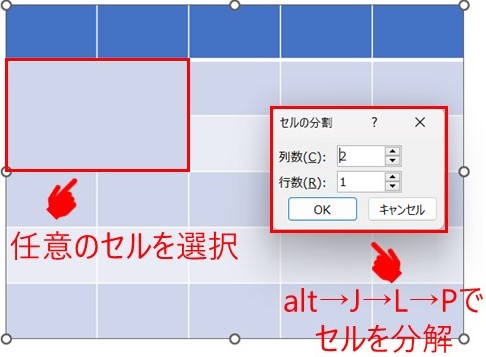
行・列を挿入
挿入した表は、上下左右に行・列を追加することができます。
いずれも末尾以外のキーは同じで、末尾のキーで挿入方法が決まります。
- alt→J→L→V→V:選択したセルの1つ上に行を挿入
- alt→J→L→V→E:選択したセルの1つ下に行を挿入
- alt→J→L→V→L:選択したセルの1つ左に列を挿入
- alt→J→L→V→I:選択したセルの1つ右に列を挿入(※ 末尾はRではなく、Iであることに注意)
行・列を削除
挿入した表の行・列は削除することもできます。
いずれも末尾以外のキーは同じで、末尾のキーで行と列のどちらを削除するかが決まります。
- alt→J→L→D→C:選択したセルがある列を削除
- alt→J→L→D→R:選択したセルがある行を削除
その他便利機能に関するショートカット
上記以外の便利機能に関連する押さえておきたい実用的なショートカットは以下です。
(※ ◎印は、エクセルでも同じキーで使用できるショートカット)
| ctrl+Z | ひとつ前の状態に戻る(◎) |
| alt→J→P→V→C | 画像のトリミング(◎) |
| F12 | 名前を付けて保存(◎) |
| ctrl+S | 上書き保存(◎) |
各ショートカットについて、具体的に見ていきましょう。
ひとつ前の状態に戻る
操作を誤った場合、ひとつ前に戻る操作を行うことがあります。
ctrlZを同時に押下することで、ひとつ前に戻ることができます。
画像のトリミング
挿入した画像の余分な箇所を切り取りたい場合、画像をトリミングします。
任意の画像を選択し、alt→J→P→V→Cの順に押下することで、画像をトリミングできます。

名前を付けて保存
F12をワンクリックするだけで、パワポを名前を付けて保存することができます。
上書き保存
資料作成時に、万が一パワポが強制終了等した場合のバックアップとして、こまめに上書き保存することが望ましいです。
ctrlSを同時に押下することで上書き保存できます。
この記事で紹介するショートカットは以上です。
少しでもお役に立てば幸いです。






