PowerPointでは左クリックを押したままマウスを動かすことで複数の図形を選択できますが、Excelでは左クリックするとセルが選択されてしまい、PowerPointのようにマウスを動かしても図形を選択できず、セルが選択されます。
もちろん、Excelでもshiftやctrlを押下して、個々の図形を左クリックしていけば図形を複数選択できますが、選択したい図形が多い場合は非常に面倒ですし、途中で誤ってセルをクリックしてしまうと、図形の選択が解除されてしまいます。
本日のテーマは、PowerPointのようにExcelで素早く複数の図形を選択できる方法についてです。
それでは一緒に学んでいきましょう。
全ての図形を一括選択する方法
まずは、シート内にある全ての図形を一括選択する方法です。
シート内の適当な図形を選択した後、ctrl A を同時に押下します。
そうすると、そのシート内の全ての図形が選択されます。
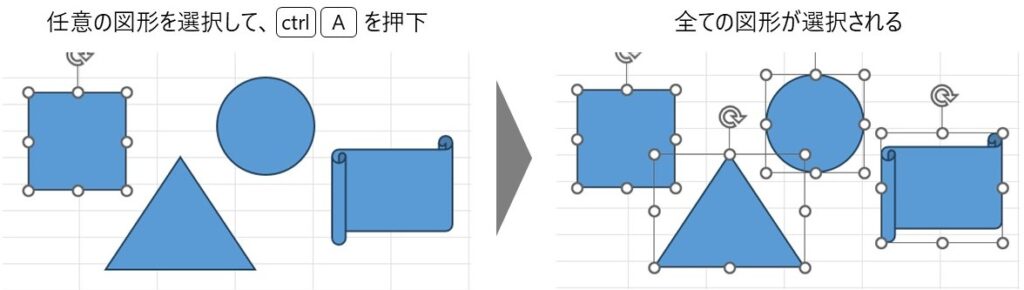
なお、図形に限らず、アイコン、画像、3Dモデル、グラフなども含め、挿入した全てのオブジェクトが選択されます。
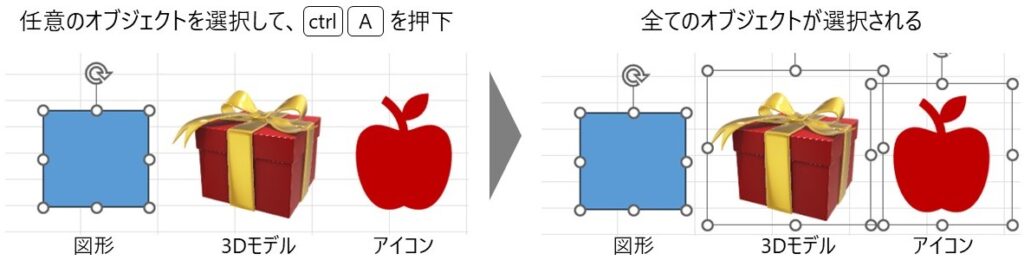
ちなみに、PowerPointでも任意のスライド内でctrl Aを同時に押下すると、図形をはじめ、そのスライドに挿入した全てのオブジェクトが選択されます。
任意の複数の図形を選択する方法
次に、全ての図形の中から、任意の複数の図形のみを選択する方法です。
こちらの方が使用頻度が高いのではないでしょうか。
リボンを用いる方法と、ショートカットを用いる方法とに分けて紹介します。
リボンから「オブジェクトの選択」に切り替える
リボンの「ホーム」にある「検索と選択」を押下するとメニューが表示されます。
そのメニューから、「オブジェクトの選択」を押下します。
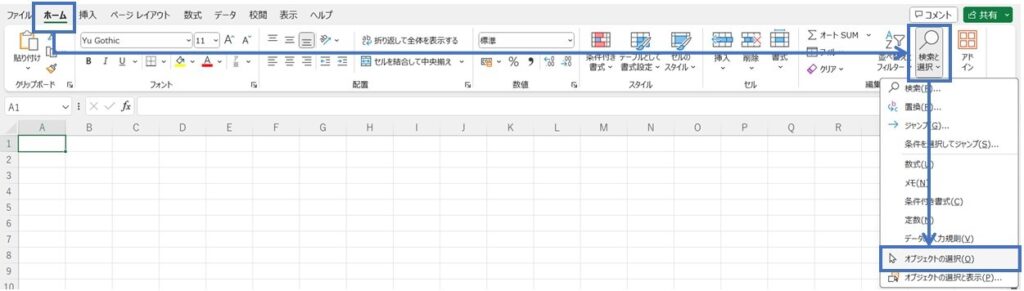
「オブジェクトの選択」をクリックすることで、PowerPointのように左クリックを押下してマウスカーソルを動かすことにより、複数の図形を選択できるようになります。
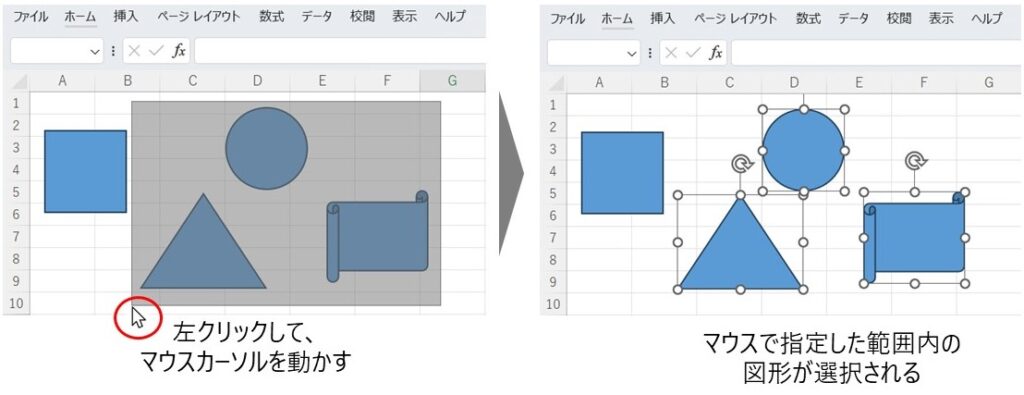
なお、「オブジェクトの選択」を押下すると、マウスで左クリックをしてもセルが選択できなくなります。
その状態を解除する(セルが選択できるようにする)には、escを押下します。
ショートカットで「オブジェクトの選択」に切り替える
キーボードで、alt → H → F → D → O の順で押下することにより、オブジェクトの選択に切替えることができます。
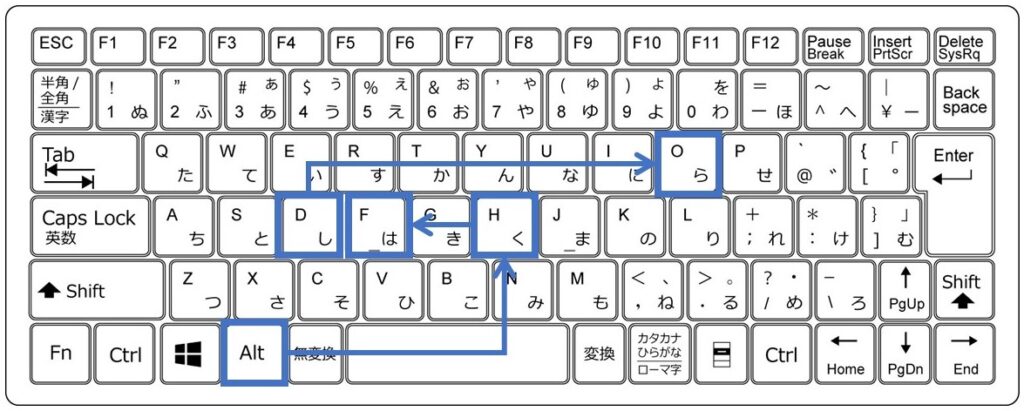
この場合も、マウスで左クリックしてもセルが選択はできなくなるため、その状態を解除するには、escを押下します。
この記事で紹介する内容は以上です。
少しでも参考になれば、幸いです。


