パワーポイントなどで資料を作成する際に、箇条書きや段落番号はよく使われる表現方法の1つです。
一方で、それらに関するパワポの機能を知らない為に、”■”や”①”といった行頭文字をキーボードに手入力し、スペースキーで間隔調整するなどして、体裁を整えている方も少なくないのではないでしょうか。
本日のテーマは、パワーポイントにおける箇条書き、段落番号のテクニックについてです。
行頭文字の付け方といった基本的な方法から、行頭文字の色・サイズ・アイコンの変更などといった応用的な方法まで紹介します。
なお、箇条書きや段落番号と一緒に行う操作として、字下げ(インデント)などの文字の位置調整がありますが、そちらに関する操作方法は以下の記事で扱っているので、よければご覧ください。
それでは、一緒に学んでいきましょう。
箇条書き・段落番号とは?
箇条書き、段落番号ともに、パワポで最も使われる機能の1つです。
箇条書きとは、行のはじめに “■” や “・” などの行頭文字を設けて文章を作成できる機能です。
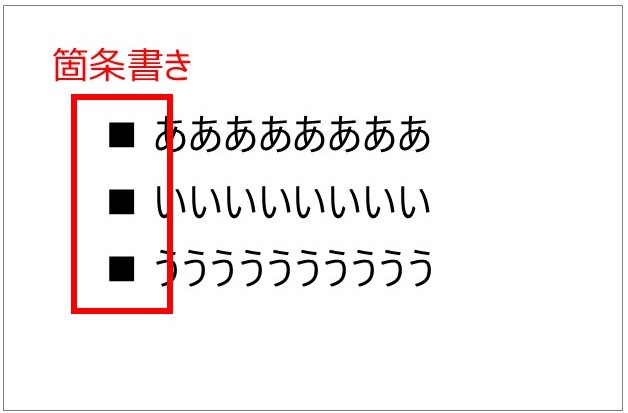
段落番号とは、行のはじめに“①”や“ⅰ”、“A”などの数字やアルファベットを設けて、順序を表して文章を作成できる機能です。
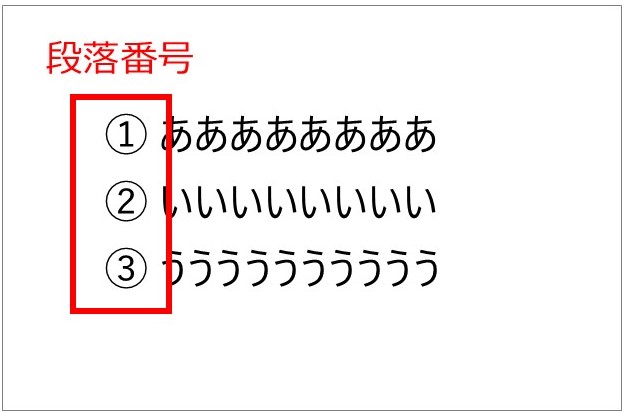
箇条書き、段落番号ともにキーボードで直接、“■” や “①” と手入力しても作成できますが、改行時に文字の位置がずれて、読み難くなってしまいます。
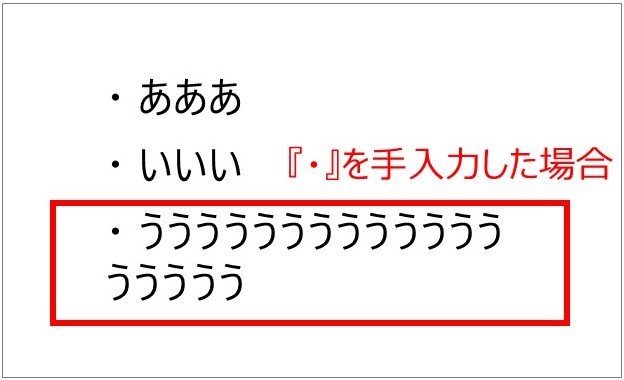
従って、読み易い資料を作る為にも、箇条書きや段落番号を使いこなせることが重要です。
箇条書き・段落番号に関するショートカット機能
他の多くの機能と同様に、箇条書きや段落番号もショートカットがあります。
代表的なショートカットを4つ紹介していきます。
箇条書きの挿入:alt→H→U
箇条書きにしたい文章を選択し、alt→H→Uの順で押下するとダイアログボックスが表示され、設定したい箇条書きを選択できます。
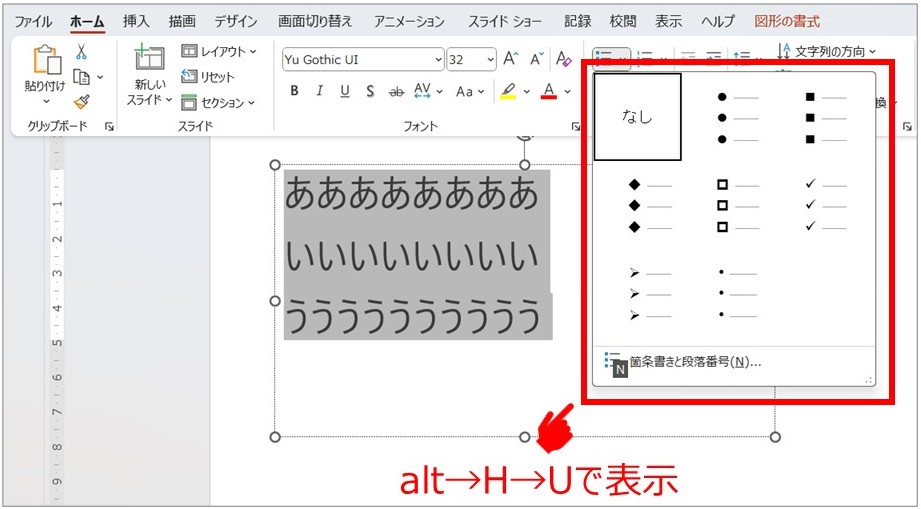
段落番号の挿入:alt→H→N
段落番号を表記したい文章を選択し、alt→H→Nの順で押下するとダイアログボックスが表示され、設定したい段落番号を選択できます。
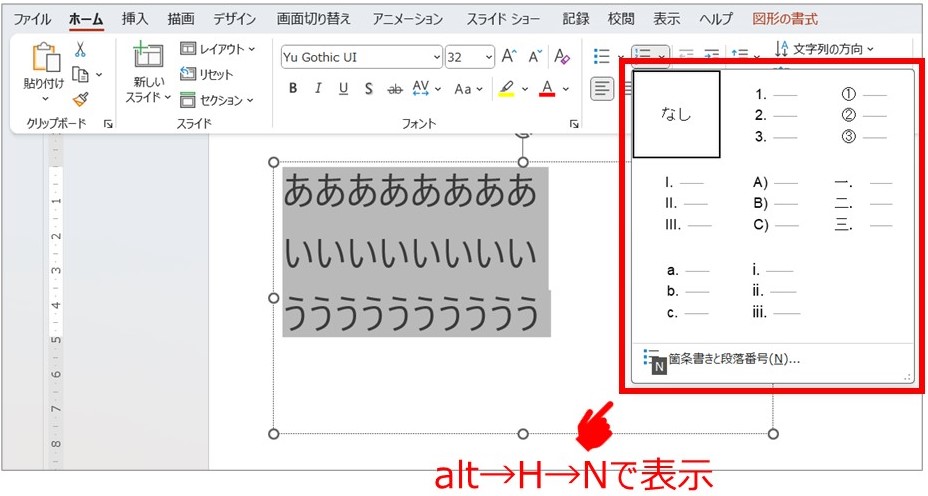
箇条書きと段落番号のダイアログボックス表示:alt→H→U(orN)→N
上述のalt→H→U、またはalt→H→Nを押下した後、更にNを押下すると、『箇条書きと段落番号』のダイアログボックスが表示されます。
箇条書きや段落番号の選択肢は、alt→H→Uや、alt→H→Nを押下した際と変わらない為、ここでは主に、ダイアログボックスの下部にあるサイズ・色などの変更を行います。
詳しくは、後述の『箇条書き・段落番号のテクニック』で紹介します。
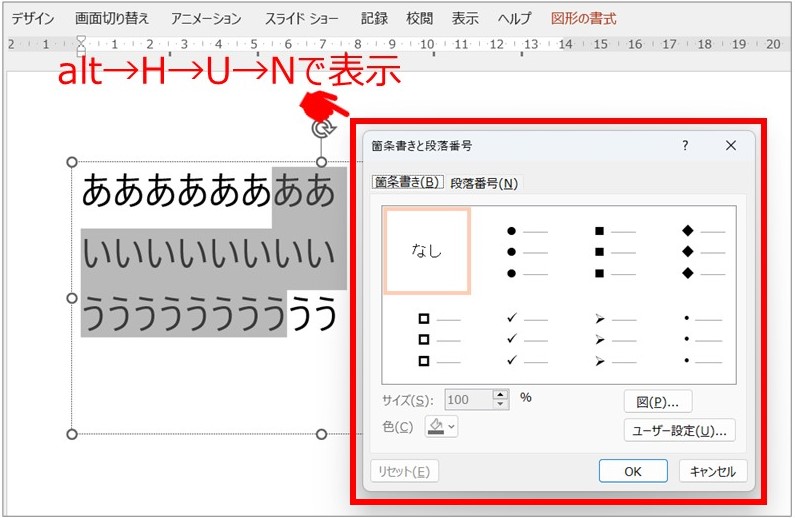
箇条書き・段落番号の上下移動:alt+Shift+↑or↓
箇条書きや段落番号の文章を上下に移動して順番を入れ替える場合、altshift↑(or↓)を同時に押下することで、上下に移動することができます。
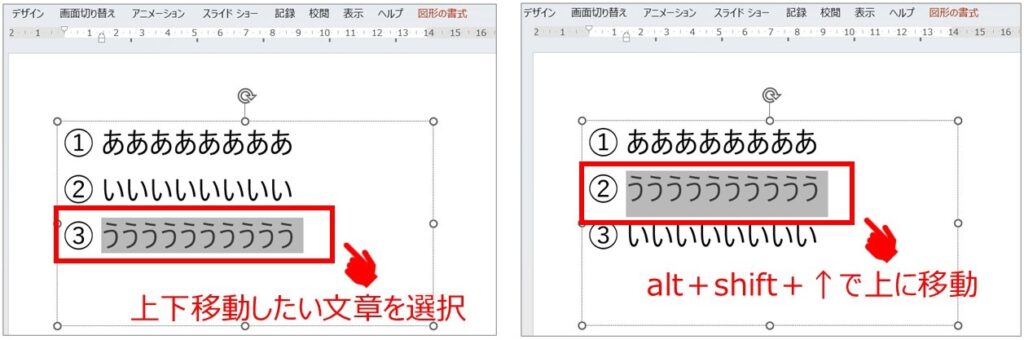
箇条書き・段落番号の応用技 6選
箇条書き、段落番号ともに、見栄えや体裁を改善するのに役立つ応用技があります。
以下では6つの応用技を紹介します。
行頭文字の色を変更する方法
alt→H→U(orN)→Nの順で押下すると表示される『箇条書きと段落番号』のダイアログボックスの左下にある『色』をクリックすると、箇条書きや段落番号の色を選択できます。
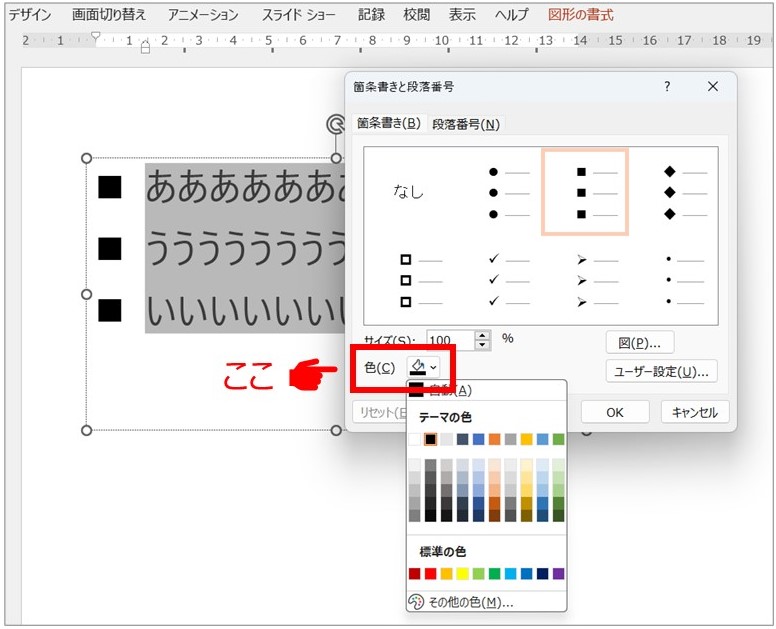
行頭文字のサイズを変更する方法
alt→H→U(orN)→Nの順で押下すると表示される『箇条書きと段落番号』のダイアログボックスの左下にある『サイズ』をクリックすると、行頭文字の大きさを調整できます。
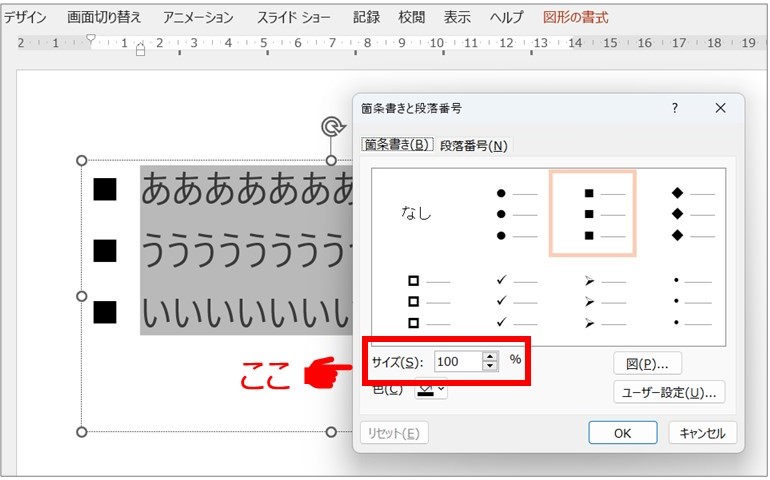
箇条書きの行頭文字に任意の画像や特殊文字を用いる方法
『箇条書きと段落番号』のダイアログボックスで『箇条書き』を選択している場合、右下の『図』や『ユーザー設定』で任意の画像や特殊文字を行頭文字に用いることができます。
- 図:ユーザーのPCに保管されている任意の画像等を行頭文字として挿入
- ユーザー設定:特殊文字や記号を行頭文字として挿入
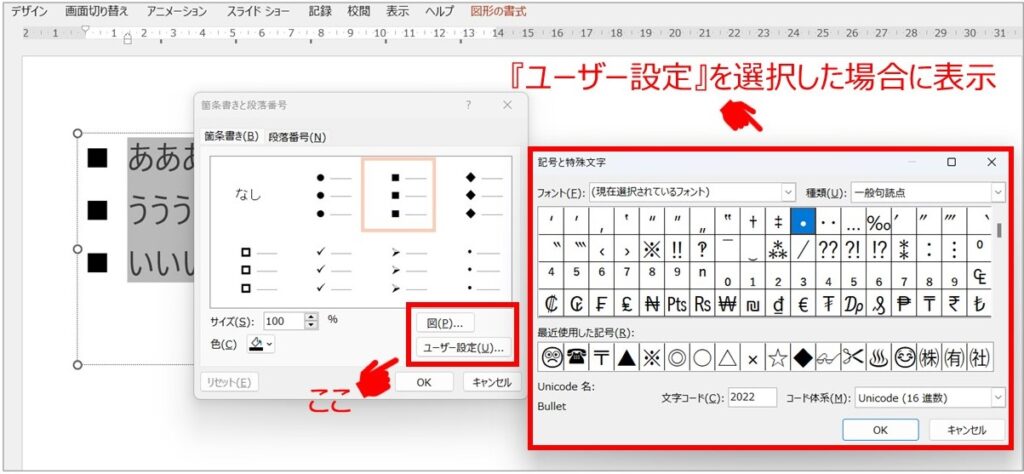
字下げで階層を作る方法
字下げしたい文章を選択し、tab、またはaltshift→を同時に押下することで、その文章の階層を下げることができます。
階層を下げた文章には、上位階層の文章とは別の行頭文字を用いることができます。
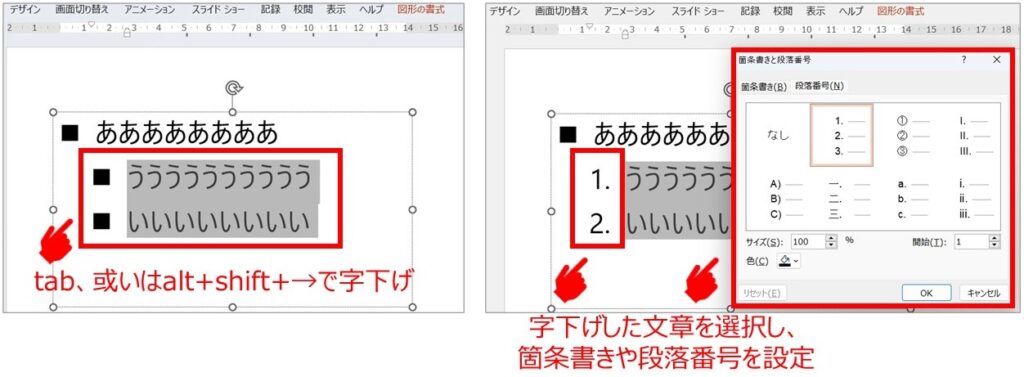
行頭文字とテキストの文頭との間隔を調整する方法
行頭文字と文頭との間隔は、パワポ上部に表示されたルーラーで調整できます。
ルーラーはaltshiftF9を同時に押下することで表示/非表示を切り替えることができます。
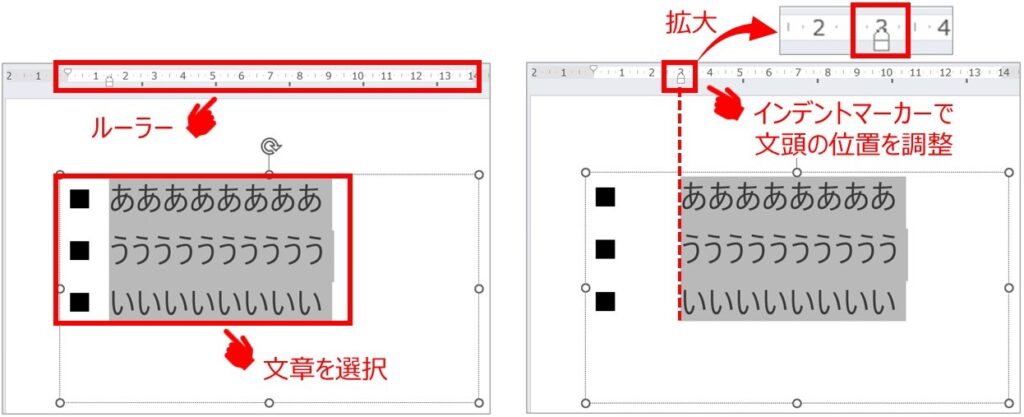
なお、字下げや間隔はこちらの記事でさらに詳しく紹介しているので、是非ご覧ください。
段落番号の開始番号を調整する方法
段落番号は、デフォルトでは1やAから始まります。
1やA以外から始めたい場合、『箇条書きと段落番号』のダイアログボックスで『段落番号』を選び、右下の『開始』で調整できます。
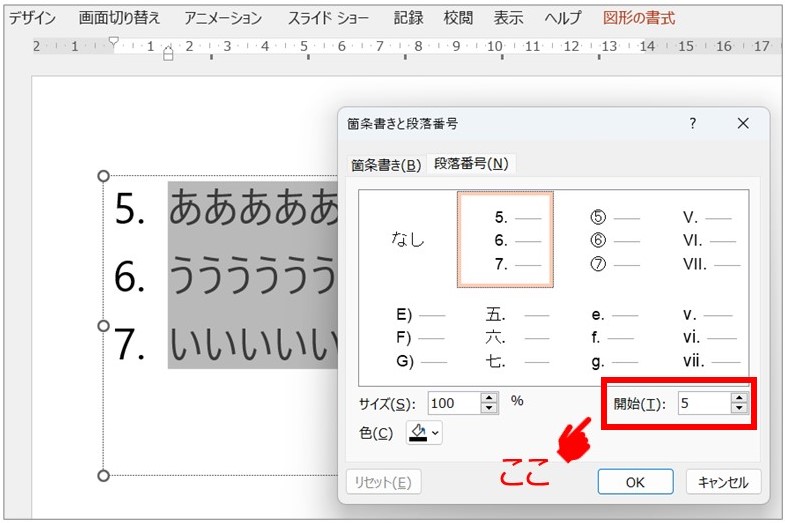
この記事で紹介する内容は以上です。
少しでも参考になれば、幸いです。



