パワポやエクセルで資料を作成する際に、複数の図形を用いて図示・図解をすることがありますが、より洗練された図を描くには、各図形を適切に整列させることが重要です。
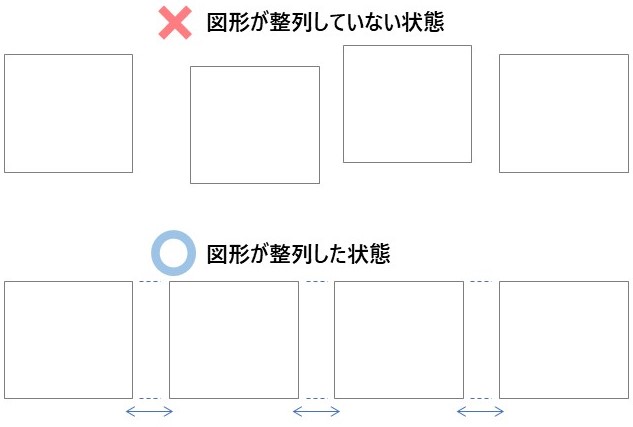
パワポは図形を動かす際に補助線が表示されるので、フリーハンドでも図形を整列することができますが、エクセルは補助線が表示されないので、フリーハンドで図形を綺麗に整列させることが困難です。
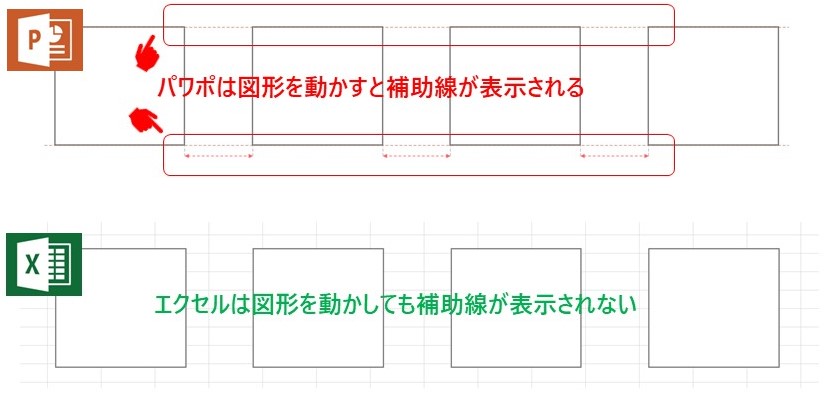
またパワポでもフリーハンドで整列させると時間がかかり、作業効率は決して良くありません。
整列させる図形が多くなれば尚更です。
そこで本日のテーマは、複数の図形を一瞬で端や等間隔に整列させる方法についてです。
この方法を使いこなせると、資料作成の効率が大きく改善します。
それでは一緒に学んでいきましょう。
リボンを用いて、複数の図形を整列させる方法
パワポもエクセルも同じ方法で、リボンを用いて図形を整列させることができます。
※ リボンについて詳しく知りたい方は、以下記事で詳細解説しているので、よければご参照ください。
まず、整列したい図形を選択します。
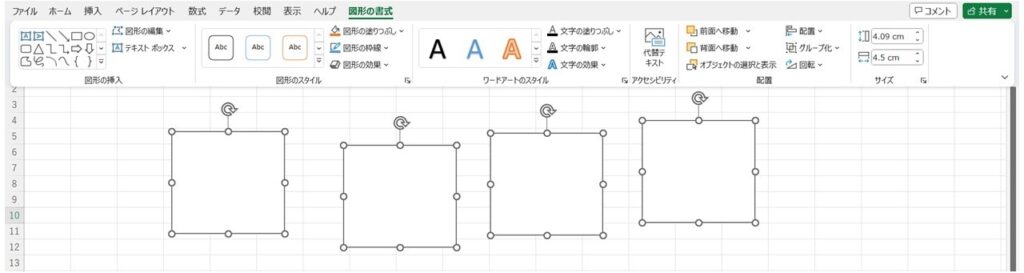
次に、リボンの『図形の書式』から、『配置』を選択します。
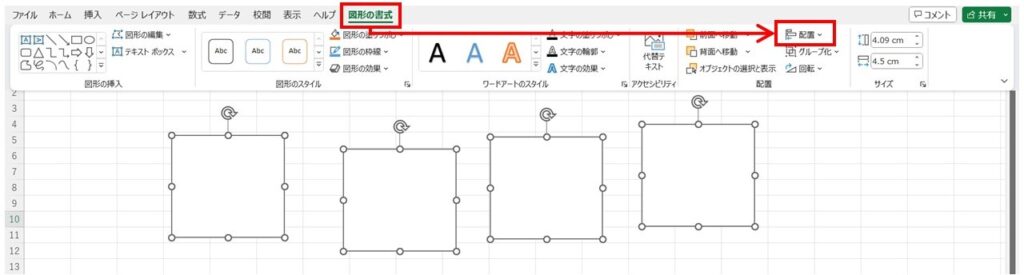
配置の選択肢が表示されるので、整列したい配置方法を選択します。
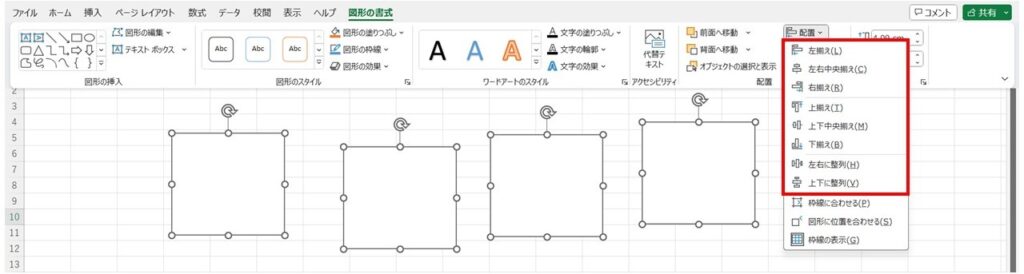
『上揃え』と『左右に整列』を行うことで、上下左右に整列できました。
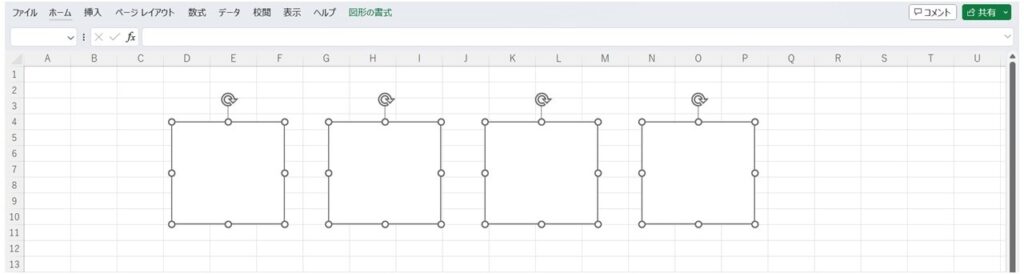
ちなみに、エクセルは複数の図形を選択した場合のみ配置方法を設定できますが、パワポは1つの図形しか選択していない場合でも、スライドと図形との位置関係をもとに、図形の配置方法を設定できます。
例えば図形を1つ選択し、『左右中央揃え』を行うと、スライドの左右中央の位置に図形を配置できます。
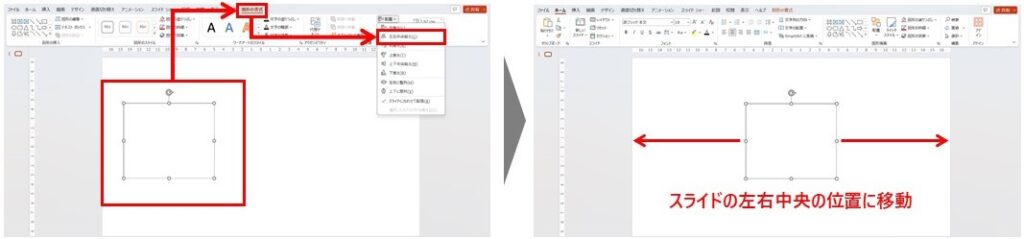
ショートカットを用いて、複数の図形を整列させる方法
ショートカットを用いて、図形を整列させることもできます。
またパワポもエクセルも、同じショートカットキーを用います。
操作手順を見ていきましょう。
整列したい図形を選択し、まずalt→J→D→A→Aの順に押下します。
そして整列したい方法に基づいて、末尾のキーを押下します。
どのように整列する場合でも、alt→J→D→A→Aまでは変わらず、末尾のキーで整列方法を設定するとも言えます。
また末尾のキーは、整列方法の英字の頭文字となっているので、そのように考えると覚えやすいです。
各整列方法のショートカットを以下に整理します。
- alt→J→D→A→A→L:左揃え(末尾はLeftの”L”)
- alt→J→D→A→A→C:左右中央揃え(末尾はCenterの”C”)
- alt→J→D→A→A→R:右揃え(末尾はRightの”R”)
- alt→J→D→A→A→T:上揃え(末尾はTopの”T”)
- alt→J→D→A→A→M:上下中央揃え(末尾はMiddleの”M”)
- alt→J→D→A→A→B:下揃え(末尾はBottomの”B”)
- alt→J→D→A→A→H:左右に整列(末尾はHorizontalの”H”)
- alt→J→D→A→A→V:上下に整列(末尾はVerticalの”V”)
ちなみに今回は図形の整列がメインテーマなので詳細は割愛しますが、3Dモデルや画像など、図形以外のオブジェクトを整列する場合は、ショートカットキーが若干異なる場合があります。
(※ 例えば、3Dモデルを左揃えで整列する場合、alt→Y→2→A→A→L(J→DがY→2に変わる))
複数の図形を選択する上でのテクニック
図形を整列する場合、基本的には図形を複数選択します。
パワポの場合は、左クリックしてマウスカーソルを動かせば、容易に複数の図形を選択できますが、エクセルの場合は、同じ方法だとデフォルトでは複数のセルが選択され、図形は選択できません。
こちらの記事に、エクセルで複数図形を選択する際のTipsを纏めていますので、よければご覧ください。
この記事で紹介する内容は以上です。
少しでも参考になれば、幸いです。




