昨今、生産性向上の重要性は増す一方であり、PCを素早く操作できることは社会人にとって必須で、現在ではPC操作において『脱マウス』という言葉さえもあります。
そしてPCを素早く操作が出来るようになるには、ショートカットを使いこなせることが必要です。
本日のお題は、エクセルを対象とした実用的なショートカットについてです。
とは言え、むやみに片っ端からショートカットを覚えても、使わなければ意味がありませんし、使わないとせっかく覚えても忘れてしまいます。
従って、使用機会が少ないマニアックなショートカットは除き、使用頻度が高い、或いは知って損はないショートカットを厳選して紹介します。
ショートカットを身に着けるためのポイントは、慣れるまで使い続けることです。
リボンや右クリックを使わず、意識的にショートカットを使い続けることで、徐々に身に着いていきます。
言語学習と同様に慣れるまでは大変で、最初は素早くできないと思いますが、一度身に着けると生産性が各段に上がりますので、この機会に一緒に学んでいきましょう。
なお、多くのショートカットキーは複数のキーを押下しますが、記事内における”+”は複数のキーを同時に押下、”→”は複数のキーを順番に押下することを表しています。
また、紹介済のパワポのショートカットと重複する項目は割愛しています。
セルに関するショートカット
セルに関連する押さえておきたい実用的なショートカットは以下です。
| F2 | セルを編集 |
| ctrl+1 | セルの書式設定 |
| alt→H→H | セルの塗りつぶし |
| alt→H→M→M | セルの結合 |
| alt→H→M→U | セル結合の解除 |
| alt→H→W | セルの中で折り返し表示 |
| shift+方向キー | 複数のセルを選択 |
| ctrl+方向キー | データの端のセルまで移動 |
| alt→H→K | セルの数値にコンマを表示 |
| alt→H→P | セルの数値をパーセントで表示 |
| alt→W→F→F | ウインドウ枠を固定 |
| alt→W→V→G | 目盛り線を非表示 |
| ctrl+shift+L | フィルターを設定 |
| alt→A→C | フィルターをクリア |
| alt→H→F→D→O | オブジェクトの選択に切替え |
各ショートカットについて、具体的に見ていきましょう。
セルを編集
任意のセルを選択し、F2を押下することで、そのセルを編集することができます。
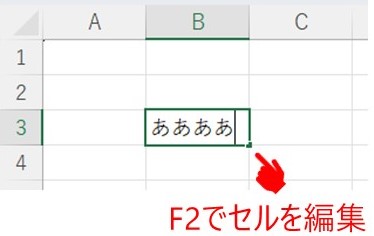
セルの書式設定
任意のセルを選択し、ctrl1を同時に押下することで、そのセルの書式を設定できます。
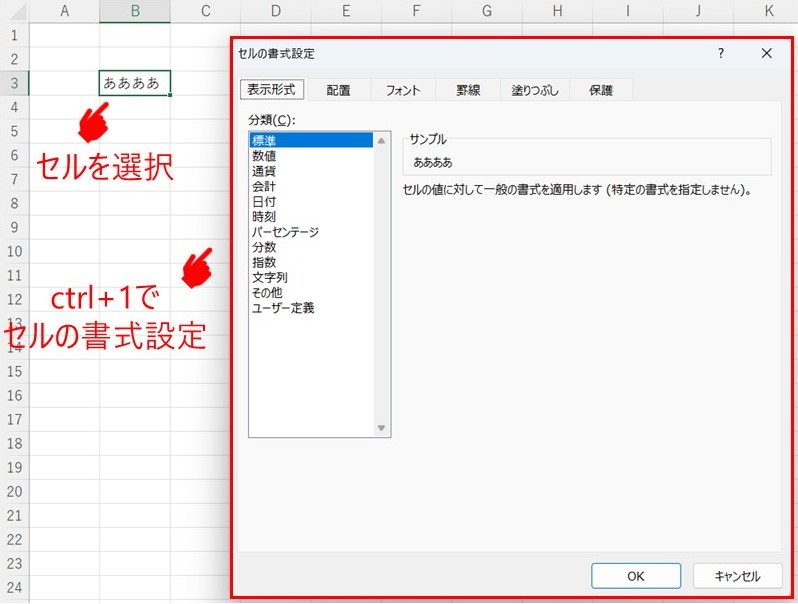
セルの塗りつぶし
任意のセルを選択し、alt→H→Hの順に押下することで、セルを塗りつぶす色を選択できます。
また末尾にNを追加し、alt→H→H→Nの順に押下することで、セルを塗りつぶした色を消すことができます。
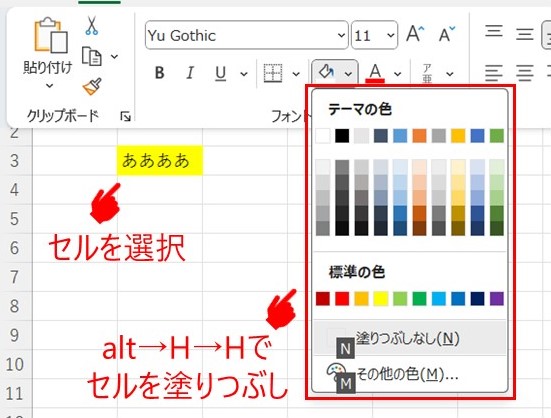
セルの結合
隣接する任意の複数のセルを選択し、alt→H→M→Mの順で押下することで、それらのセルを結合できます。
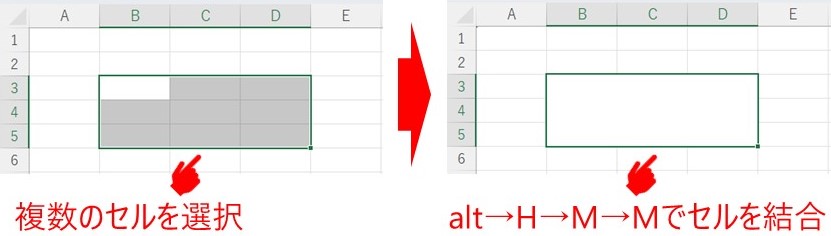
セル結合の解除
結合されたセルを選択し、alt→H→M→Uの順で押下することで、セルの結合を解除できます。
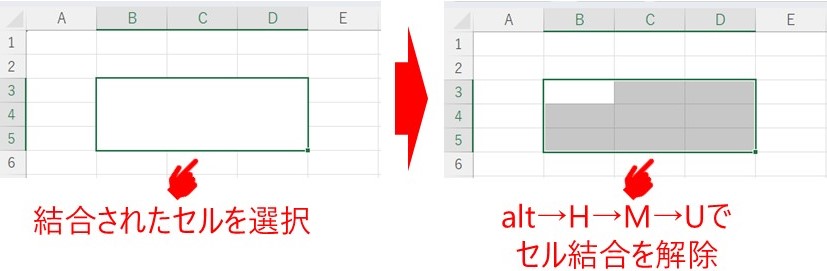
セルの中で折り返し表示
任意のセルを選択し、alt→H→Wの順で押下することで、そのセルの文字をセル内で折り返して表示できます。
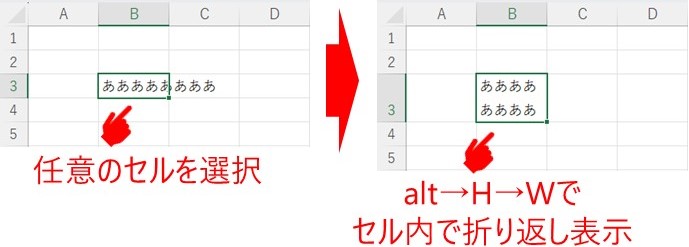
複数のセルを選択
shiftを押下したまま、方向キーを押下することで、複数のセルを選択できます。
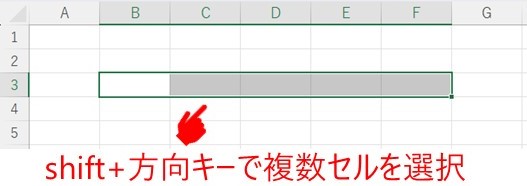
データの端のセルまで移動
ctrlと方向キーを同時に押下することで、その方向にあるデータの端まで移動できます。
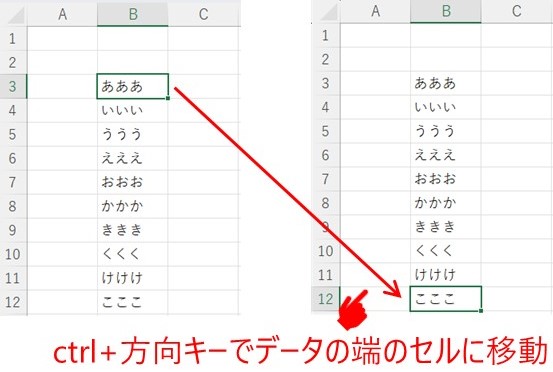
応用として、shiftを追加し、ctrlshiftと方向キーを同時に押下することで、データの端までの全てのセルを選択できます。
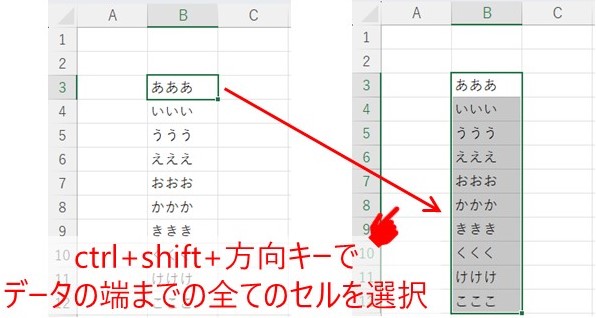
セルの数値にコンマを表示
特に千以上の数値を表示する場合は、数値にコンマを表示することで見やすくなります。
数値が入力されたセルを選択し、alt→H→Kの順で押下することで、セルの数値にコンマを表示できます。
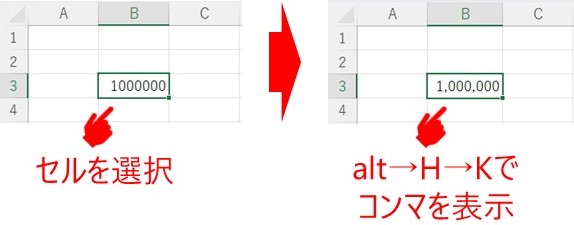
セルの数値をパーセントで表示
数値が入力されたセルを選択し、alt→H→Pの順で押下することで、セルの数値をパーセントで表示できます。
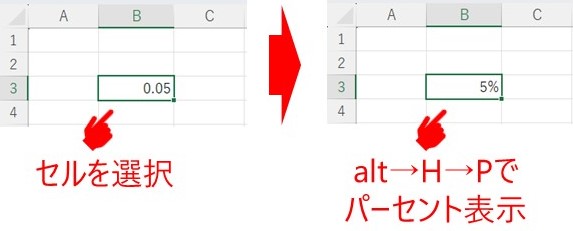
ウインドウ枠を固定
データ数が多く、縦・横へスクロールが必要な場合、ウインドウ枠を固定することで常に表示したい箇所を固定できます。
任意の行や列を選択し、alt→W→F→Fの順で押下することで、その行や列でウインドウ枠を固定できます。
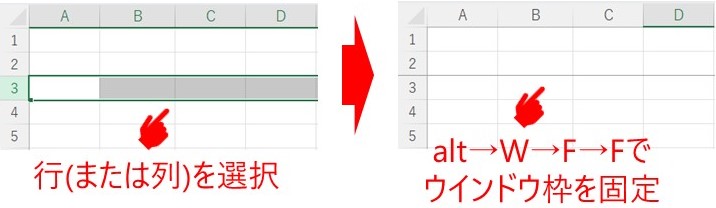
また任意のセルを選択してこのショートカットを用いると、そのセルがある行・列両方でウインドウ枠を固定できます。
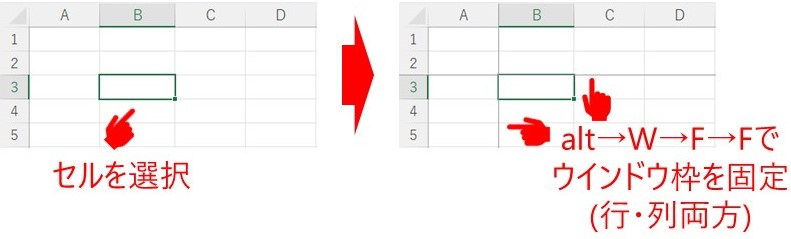
目盛り線を非表示
目盛り線が表示されている状態で、alt→W→V→Gの順に押下することで、目盛り線を非表示にできます。
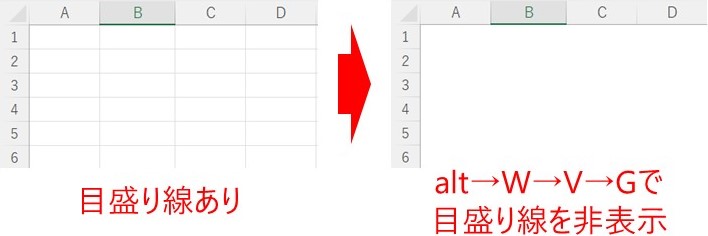
フィルターを設定
フィルターを設定したい行を選択し、ctrlshiftLを同時に押下することで、フィルターを設定できます。
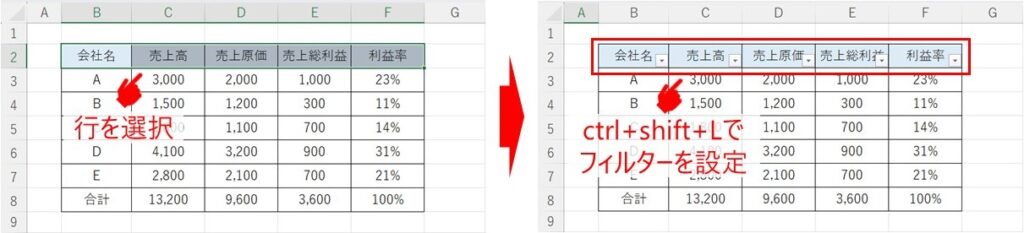
フィルターをクリア
フィルターをかけた状態で、alt→A→Cの順で押下することで、フィルターをクリアできます。
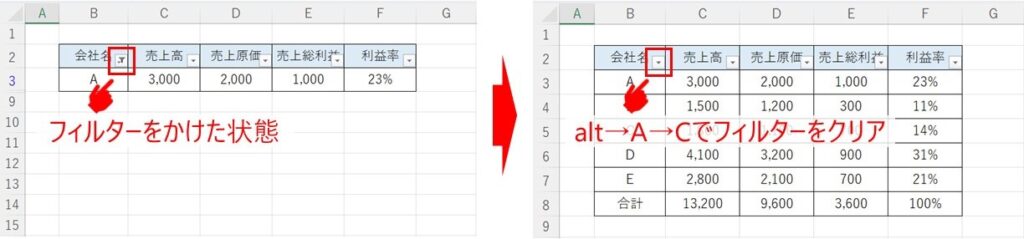
オブジェクトの選択に切替え
オブジェクトの選択に切替えると、複数の図形を選択しやすくなります。
alt→H→F→D→Oの順で押下することで、オブジェクトの選択に切替えることができます。
また、escを押下することで、オブジェクトの選択を解除できます。
オブジェクトの選択については、以下記事で詳細内容を紹介していますので、よければご覧ください。
行・列に関するショートカット
行・列に関連する押さえておきたい実用的なショートカットは以下です。
| ctrl+shift++ | 行・列の挿入 |
| ctrl+ー | 行・列の削除 |
| alt+shift+→ | 行・列のグループ化 |
| alt+shift+← | 行・列のグループ化解除 |
各ショートカットについて、具体的に見ていきましょう。
行・列の挿入
任意の行や列を選択し、ctrlshift+を同時に押下することで、行や列を挿入できます。
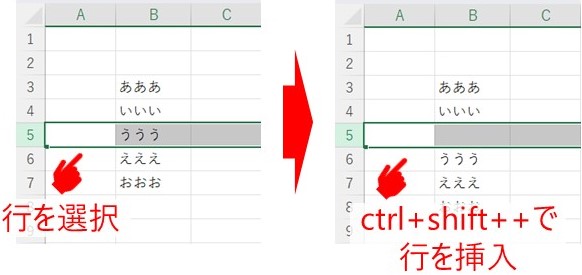
行・列の削除
任意の行や列を選択し、ctrlーを同時に押下することで、行や列を削除できます。
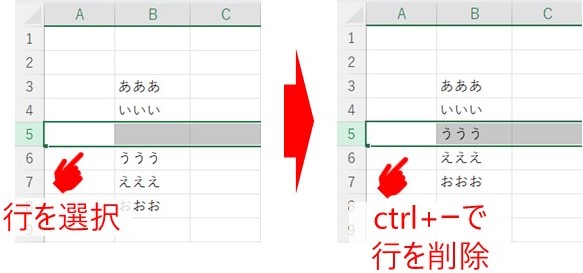
行・列のグループ化
行・列をグループ化することで、必要に応じてその行・列の表示/非表示を切替えることができます。
任意の行・列を選択し、altshift→を同時に押下することで、その行・列をグループ化できます。
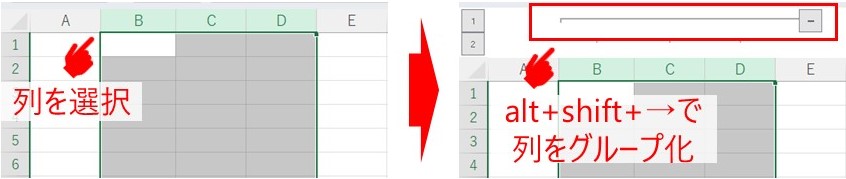
行・列のグループ化解除
グループ化された行・列を選択し、altshift←を同時に押下することで、その行・列のグループ化を解除できます。
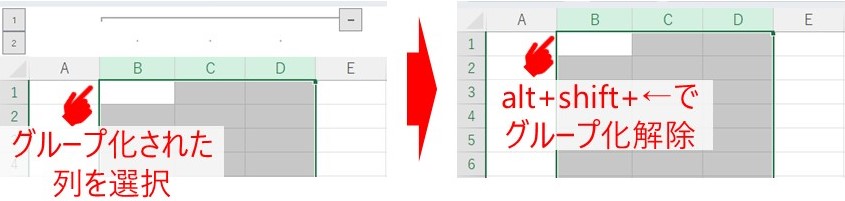
コピペに関するショートカット
セルに関連する押さえておきたい実用的なショートカットは以下です。
| ctrl+D | 1つ上のセルの内容をコピペ |
| ctrl+R | 1つ左のセルの内容をコピペ |
なお、エクセルとパワポで共通のキーを用いるショートカットは割愛しています。
パワポで紹介済のコピペに関するショートカットは以下ご覧ください。
各ショートカットについて、具体的に見ていきましょう。
1つ上のセルの内容をコピペ
任意のセルを選択し、ctrlDを同時に押下すると、1つ上のセルの内容が書式も含めてコピペされます。
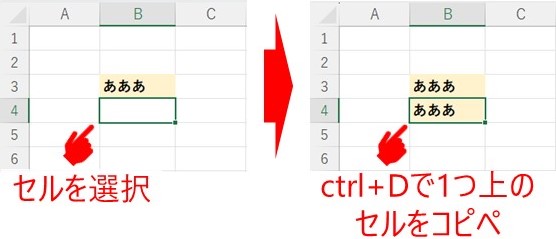
1つ左のセルの内容をコピペ
任意のセルを選択し、ctrlRを同時に押下すると、1つ左のセルの内容が書式も含めてコピペされます。
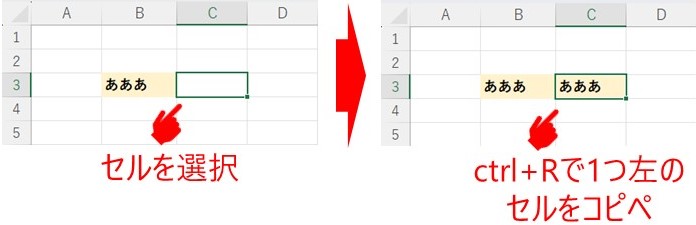
文字に関するショートカット
セルに関連する押さえておきたい実用的なショートカットは以下です。
| alt→H→F→C | 文字の色を変更 |
| alt→H→F→G | 文字サイズの拡大 |
| alt→H→F→K | 文字サイズの縮小 |
| alt→H→A→T | 文字をセルや図形内の上端に配置 |
| alt→H→A→M | 文字をセルや図形内の上下中央に配置 |
| alt→H→A→B | 文字をセルや図形内の下端に配置 |
| alt→H→A→L | 文字をセルや図形内の左端に配置 |
| alt→H→A→C | 文字をセルや図形内の左右中央に配置 |
| alt→H→A→R | 文字をセルや図形内の右端に配置 |
なお、エクセルとパワポで共通のキーを用いるショートカットは割愛しています。
パワポで紹介済の文字に関するショートカットは以下ご覧ください。
各ショートカットについて、具体的に見ていきましょう。
文字の色を変更
任意の文字を選択し、alt→H→F→Cの順で押下することで、文字の色を変更できます。
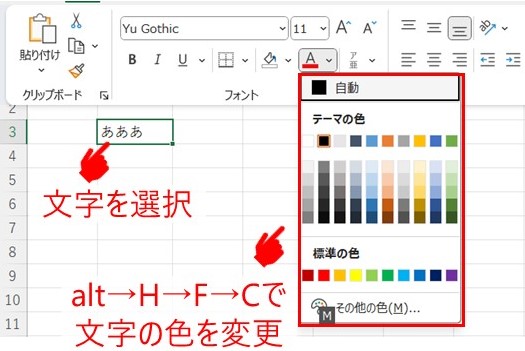
文字サイズの拡大
任意の文字を選択し、alt→H→F→Gの順で押下することで、文字のサイズを拡大できます。
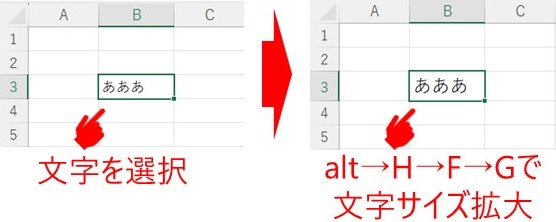
文字サイズの縮小
任意の文字を選択し、alt→H→F→Kの順で押下することで、文字のサイズを拡大できます。
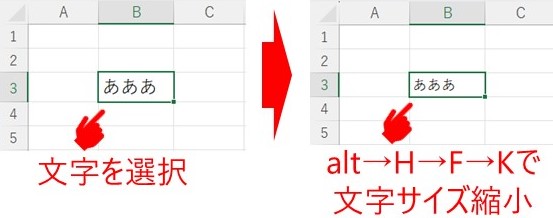
文字をセルや図形内の上端に配置
任意のセルや図形を選択し、alt→H→A→Tの順で押下することで、そのセルや図形内の上端に文字を配置できます。
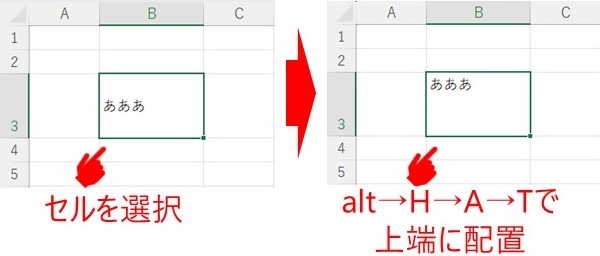
文字をセルや図形内の上下中央に配置
任意のセルや図形を選択し、alt→H→A→Mの順で押下することで、そのセルや図形内の上下中央に文字を配置できます。
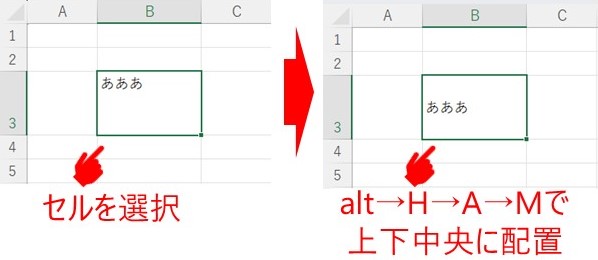
文字をセルや図形内の下端に配置
任意のセルや図形を選択し、alt→H→A→Bの順で押下することで、そのセルや図形内の下端に文字を配置できます。
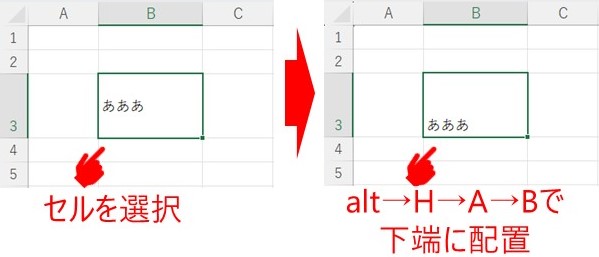
文字をセルや図形内の左端に配置
任意のセルや図形を選択し、alt→H→A→Lの順で押下することで、そのセルや図形内の左端に文字を配置できます。
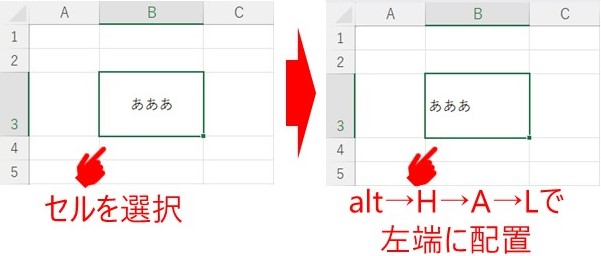
文字をセルや図形内の左右中央に配置
任意のセルや図形を選択し、alt→H→A→Cの順で押下することで、そのセルや図形内の左右中央に文字を配置できます。
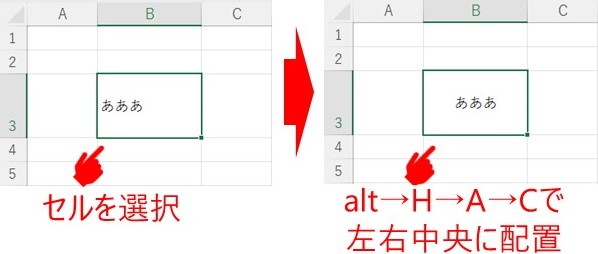
文字をセルや図形内の右端に配置
任意のセルや図形を選択し、alt→H→A→Rの順で押下することで、そのセルや図形内の右端に文字を配置できます。
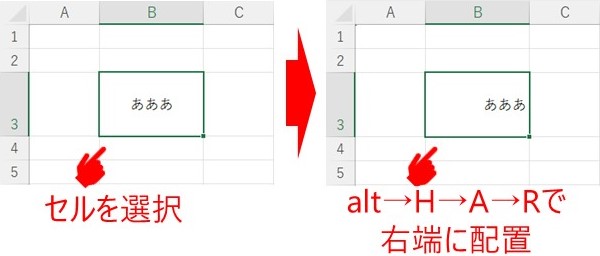
図形に関するショートカット
図形に関連する押さえておきたい実用的なショートカットは以下です。
| alt→J→D→A→G→G | 図形のグループ化 |
| alt→J→D→A→G→U | 図形のグループ化解除 |
| alt→J→D→S→F | 図形の塗りつぶし |
| alt→J→D→S→O | 図形の枠線の色を変更 |
| alt→J→D→O | 図形の書式設定 |
なお、エクセルとパワポで共通のキーを用いるショートカットは割愛しています。
パワポで紹介済の図形に関するショートカットは以下参照ください。
各ショートカットについて、具体的に見ていきましょう。
図形のグループ化
任意の複数の図形を選択し、alt→J→D→A→G→Gの順に押下することで、図形をグループ化できます。
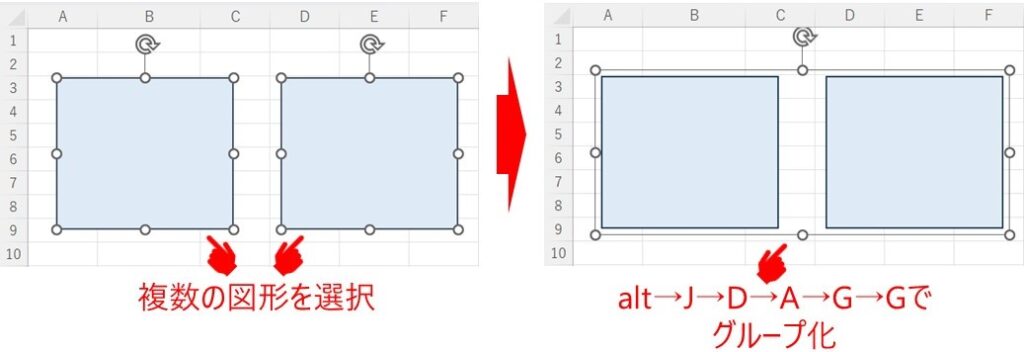
図形のグループ化解除
グループ化された図形を選択し、alt→J→D→A→G→Uの順に押下することで、グループ化を解除できます。
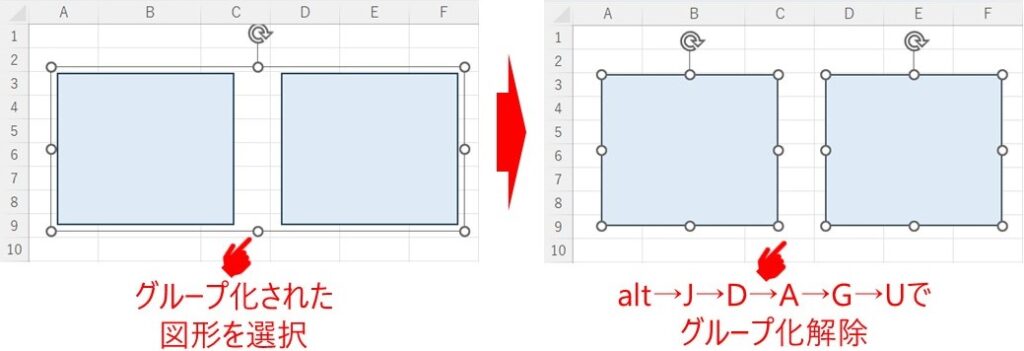
図形の塗りつぶし
任意の図形を選択し、alt→J→D→S→Fの順で押下することで、図形を塗りつぶすことができます。
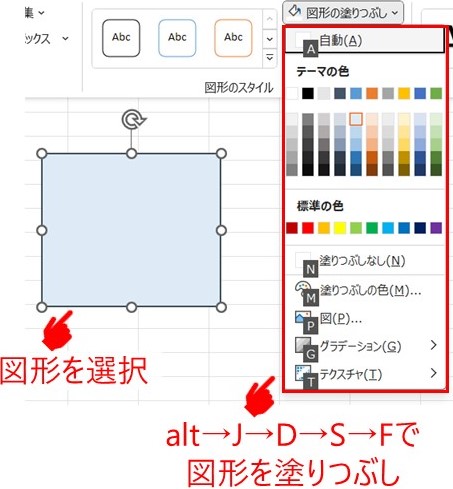
図形の枠線の色を変更
任意の図形を選択し、alt→J→D→S→Oの順で押下することで、図形の枠線の色を変更できます。
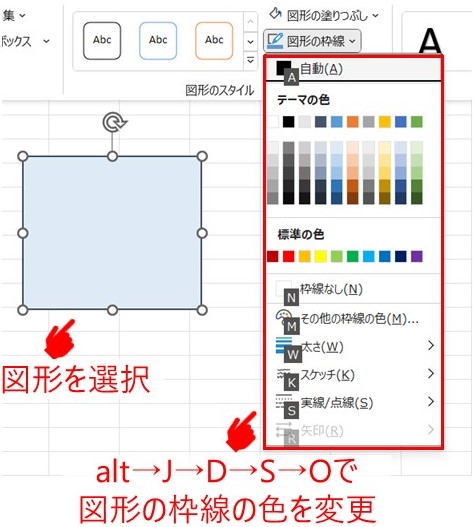
図形の書式設定
図形の書式設定では、図形の塗りつぶしや透明度、影・反射のスタイルなど、図形に関する様々な書式を設定できます。
書式設定の詳細は割愛しますが、任意の図形を選択し、alt→J→D→Oの順に押下することで、図形の書式設定のメニューを表示できます。
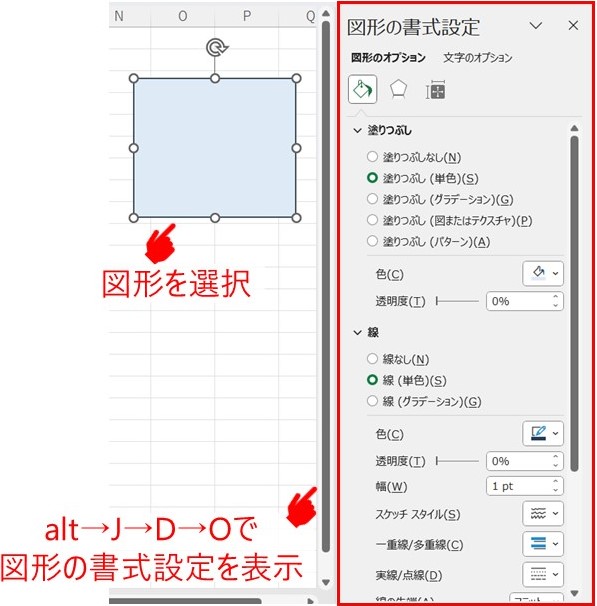
シートに関するショートカット
シートに関連する押さえておきたい実用的なショートカットは以下です。
| shift+F11 | シートを追加 |
| alt→O→H→R | シート名を変更 |
| alt→H→D→S | シートを削除 |
| ctrl+fn+方向キー(↑or↓) | シート間の移動 |
各ショートカットについて、具体的に見ていきましょう。
シートを追加
shiftF11を同時に押下することで、シートを追加できます。
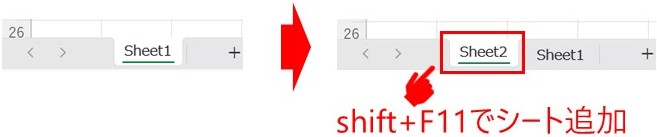
シート名を変更
任意のシートで、alt→O→H→Rの順で押下することで、そのシートのシート名を変更できます。
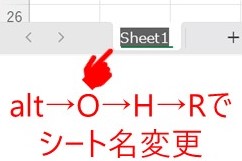
シートを削除
削除したいシートを開き、alt→H→D→Sの順に押下することで、そのシートを削除できます。
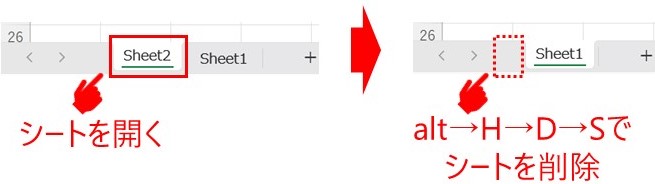
シート間の移動
任意のシートで、ctrlfnと上下の方向キー(↑or↓)を同時に押下することで、1つ隣のシートに移動できます。
方向キーで↑を押下した場合は左隣のシート、↓を押下した場合は右隣のシートに移動します。
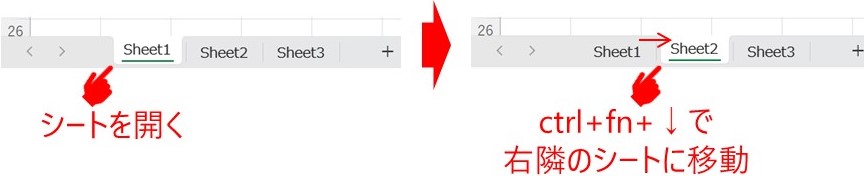
この記事で紹介するショートカットは以上です。
少しでもお役に立てば幸いです。




