本日は、パワポ・エクセル・ワードにおけるリボンについて、その表示/非表示方法や編集方法といった操作方法について扱います。
リボンを非表示に切り替えたい方や、表示されずに困っている方、自分独自の設定にカスタマイズしたい方に参考になる内容と思います。
以下ではパワポを前提として操作方法を紹介しますが、リボンの操作方法はパワポ・エクセル・ワードで変わらないので、ここで紹介する内容はエクセルやワードにも適用できます。
それでは一緒に見ていきましょう。
リボンとは何か?
リボンの表示/非表示や編集方法の前に、そもそもリボンとは何かについて、おさらいしたいと思います。
リボンとはタブの下にあり、スライドを編集するうえで必要となる各種機能が纏まった領域を指します。
リボンと同じような箇所にタブとクイックアクセスツールバーもありますが、それぞれが指す領域は以下のようになります。

なお上記イメージでは、リボンはタブとクイックアクセスツールバーの間にありますが、下記イメージのようにクイックアクセスツールバーはリボンやタブよりも上部に設置することもできます。
このように位置を変える方法は、最後の章の『クイックアクセスツールバーの位置を変える方法』で後述します。
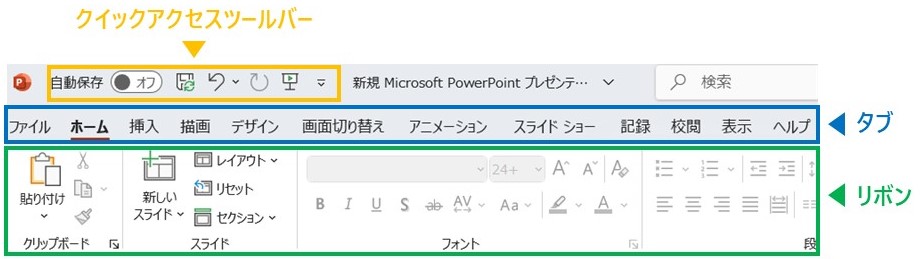
リボンを非表示にする方法
それではリボンを非表示にする方法を見ていきましょう。
非表示にする方法として以下3つ挙げるので、ご自身の使い易い方法を選んで頂ければと思います。
① ショートカットキーを用いて非表示にする
② タブをダブルクリックして非表示にする
③ 右クリック→リボンを折りたたむで非表示にする
ショートカットキーを用いて非表示にする
CtrlとF1を同時に押下することで、リボンを非表示にすることができます。
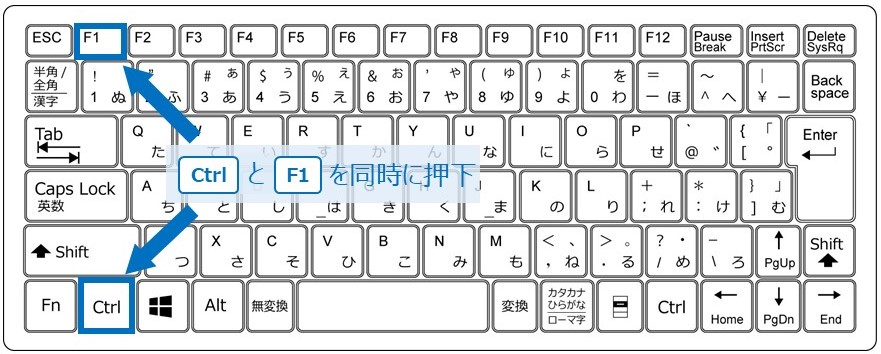
なお上記のショートカットを含め、ビジネスパーソンが知っておきたい実用的なショートカットを以下の記事で紹介しているので、よければこちらもご覧ください。
タブをダブルクリックして非表示にする
タブのいずれかの項目にカーソルをあわせ、ダブルクリックすることで、リボンを非表示にすることができます。
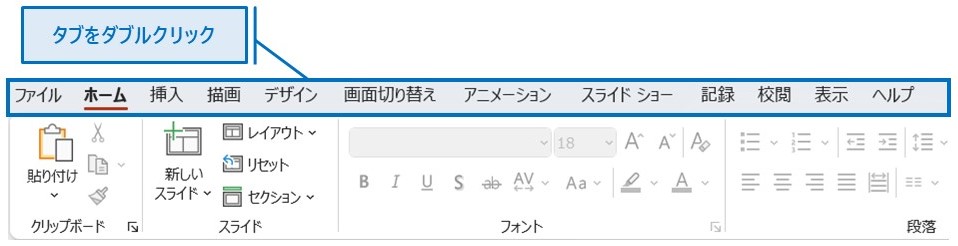
右クリック→リボンを折りたたむで非表示にする
リボンの領域内にカーソルを移動し、右クリックします。
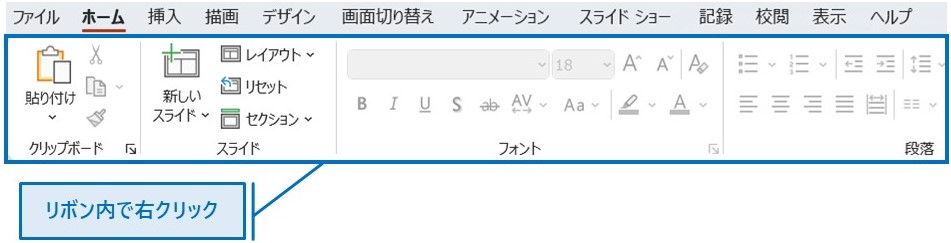
メニューが表示されるので、『リボンを折りたたむ』にチェックを入れることで、リボンを非表示にすることができます。
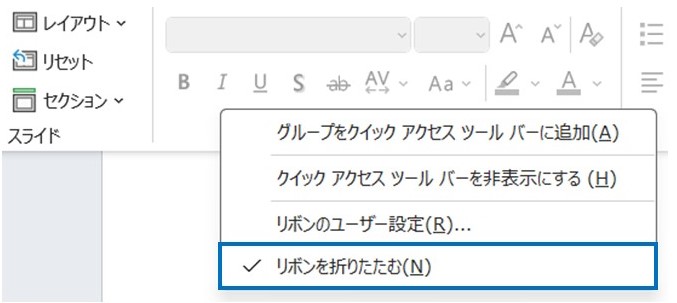
リボンを表示する方法
次に、非表示になっているリボンを表示した状態にする方法を見ていきましょう。
どのような設定によってリボンが非表示となっているかによって、操作方法は異なります。
タブのみを表示する設定になっている場合
この設定は文字通り、タブのみが表示されており、リボンが非表示になっている状態です。
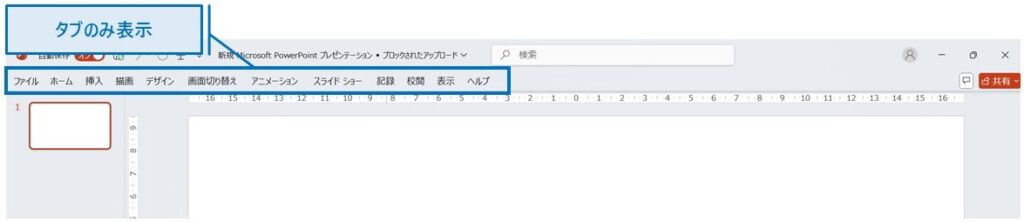
この場合は、前章『リボンを非表示にする方法』で挙げた3つの操作方法のうち、いずれかの操作を行うことでリボンを表示した状態に設定できますので、前章をご覧頂ければと思います。
念のため、以下にも簡単に操作方法を記載します。
① ショートカットキーを用いて表示する(CtrlとF1を同時に押下)
② タブをダブルクリックして表示する
③ タブを押下してリボンを開き、右クリック→リボンを折りたたむのチェックを外して表示する
全画面のみ表示モードの設定になっている場合
この設定は、リボンだけでなく、タブも含めて非表示になっている状態です。
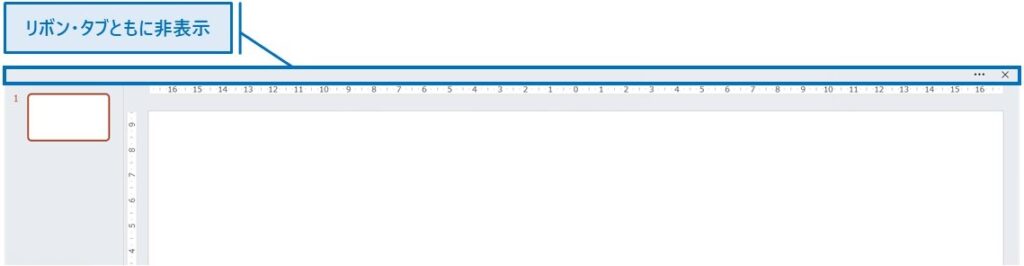
この場合、まずパワポ画面右上の『・・・』を押下します。
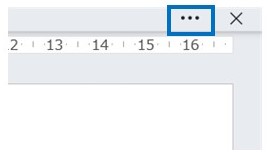
リボンが表示されるので、リボン右下にある∨印(リボンの表示オプション)を押下します。
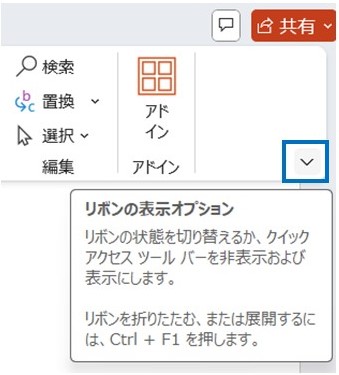
メニューが表示されるので、『常にリボンを表示する』を押下します。
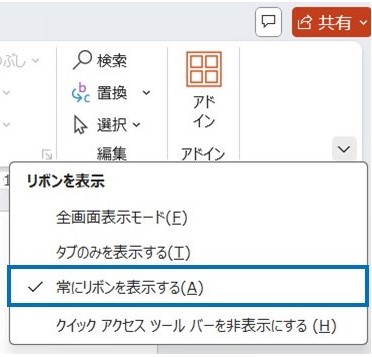
これで、リボンを表示した状態にすることができます。
リボンの設定を編集する方法
リボンにある個々の項目はデフォルトで設定されていますが、その追加・削除や、並び順・名前の変更など、ユーザー独自の内容に設定することができます。
その設定方法を見ていきましょう。
リボンの領域内にカーソルを移動し、右クリックします。
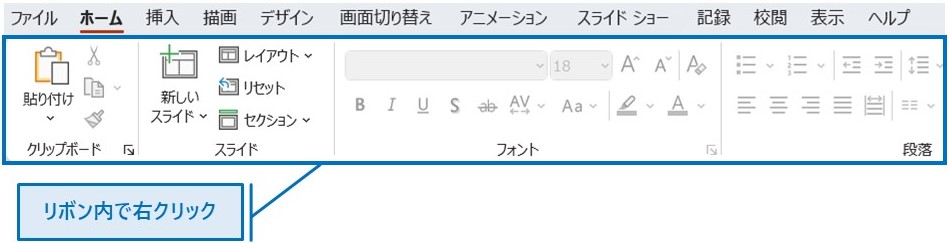
メニューが表示されるので、リボンのユーザー設定を選択します。
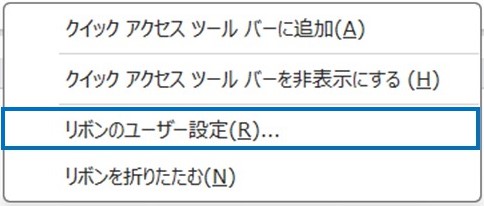
オプションが表示されるので、項目の追加・削除や並び順の変更、名前変更、新たなタブの追加など、自身がアレンジしたい内容に編集し、OKを押下します。
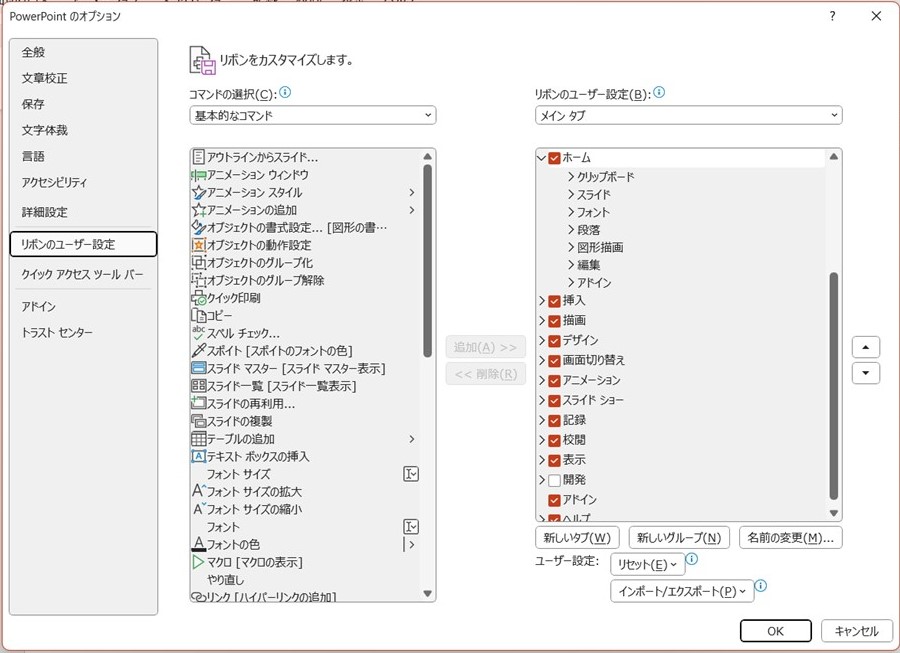
なお、『リセット』→『すべてのユーザー設定をリセット』の順で押下することで、デフォルト設定に戻すことができます。
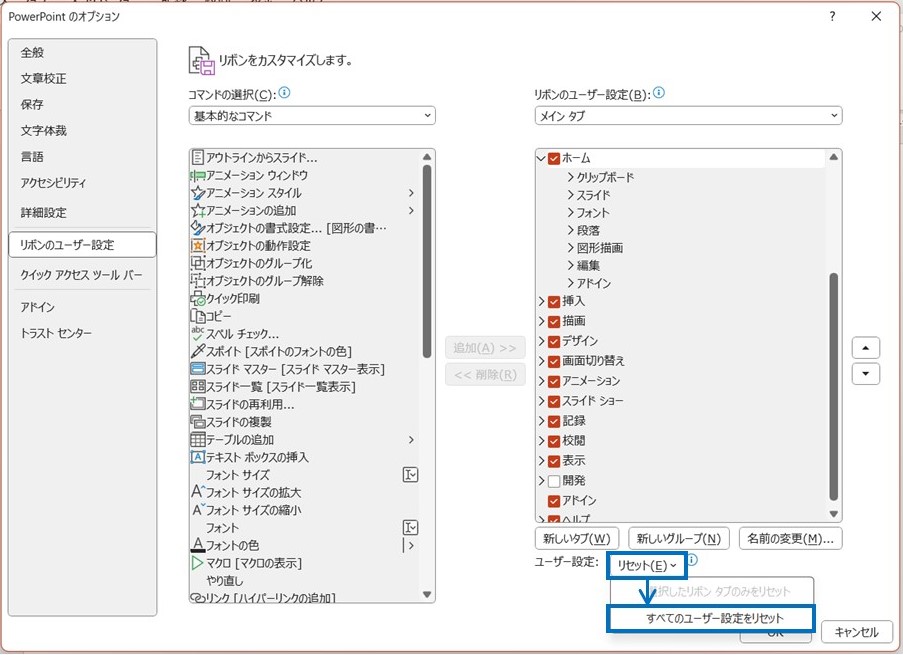
クイックアクセスツールバーの位置を変える方法
冒頭の『リボンとは何か?』の章で少し触れましたが、最後にクイックアクセスツールバーの位置を変更する方法を見ていきます。
ここでは、リボンの上部→下部へ変更する場合の操作方法を見ていきますが、下部→上部へ変更する場合も操作方法は同じです。
クイックアクセスツールバーにある、『クイックアクセスツールバーのユーザー設定』を押下します。
(或いは、クイックアクセスツールバー上で、右クリックします)
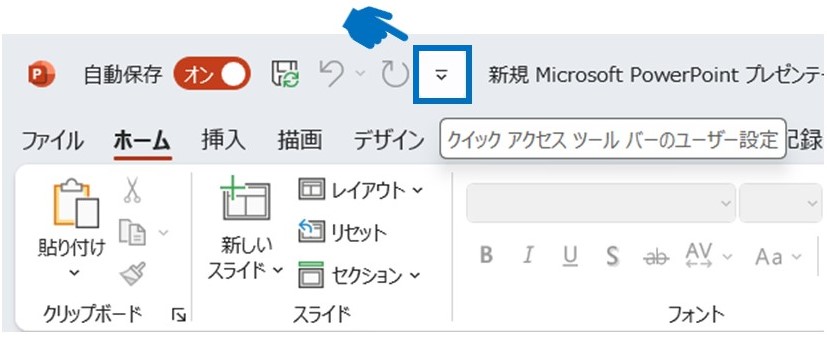
メニューが表示されるので、『リボンの下に表示』を選択することで、クイックアクセスツールバーの位置をリボンの下部に変更できます。
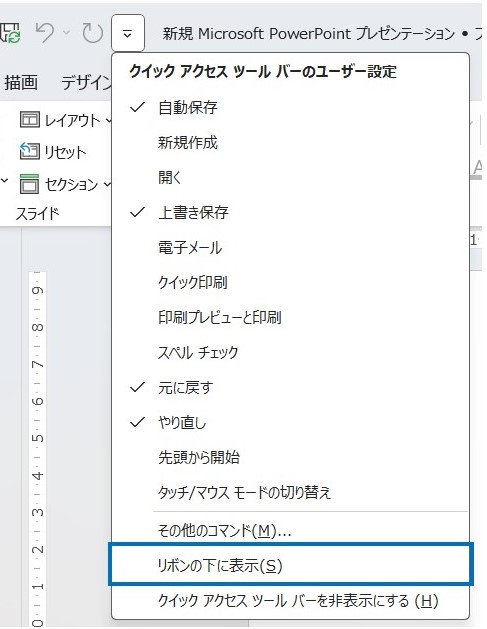
この記事で紹介する内容は以上です。
少しでも参考になると幸いです。



