分かりやすい資料を作成するテクニックの1つとして、重要箇所に強調表現を用いることが挙げられます。
一方で、ひとえに”強調”と言っても、その方法はいくつかあります。
本日のテーマは、資料作成における文字や図表の強調表現についてです。
強調表現を活用して、引き締まった資料を作成しましょう。
文字に強調表現を用いる方法
文字で書かれた文章において、特に注目してほしい箇所に用いる強調表現を紹介します。
以下で紹介するいずれかの方法のみを用いて強調する場合もあれば、複数の方法を足し合わせて強調する場合もあります。(例 Bold + 下線など)
それぞれ見ていきましょう。
Bold(太字)を用いる
文章内の注目してほしい箇所を、Bold(太字)で表記することによって強調します。

Boldで表記するには、対象箇所を選択し、「ホーム」→「太字」の順に押下します。
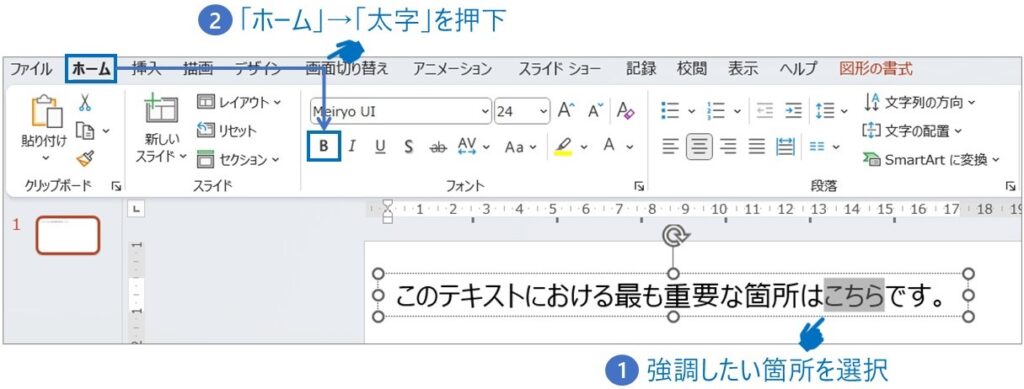
ショートカットの場合、Boldで表記したい箇所を選択し、ctrl B を同時に押下します。
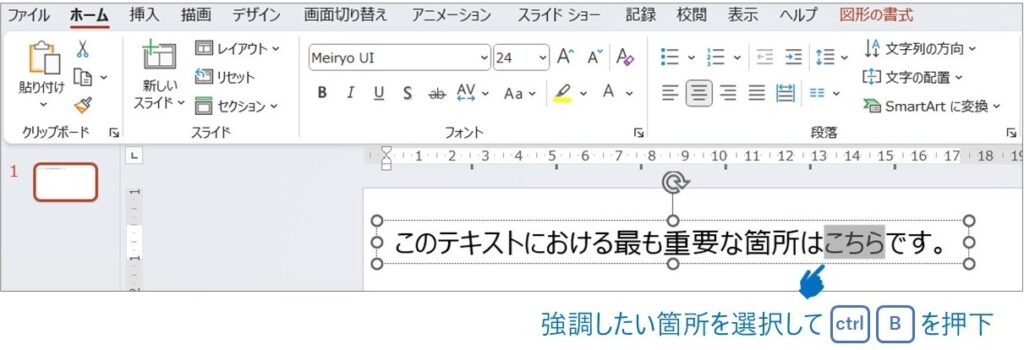
下線を施す
文章内の注目してほしい箇所に下線を施すことによって強調します。

下線を施して表記するには、対象箇所を選択し、「ホーム」→「下線」の順に押下します。
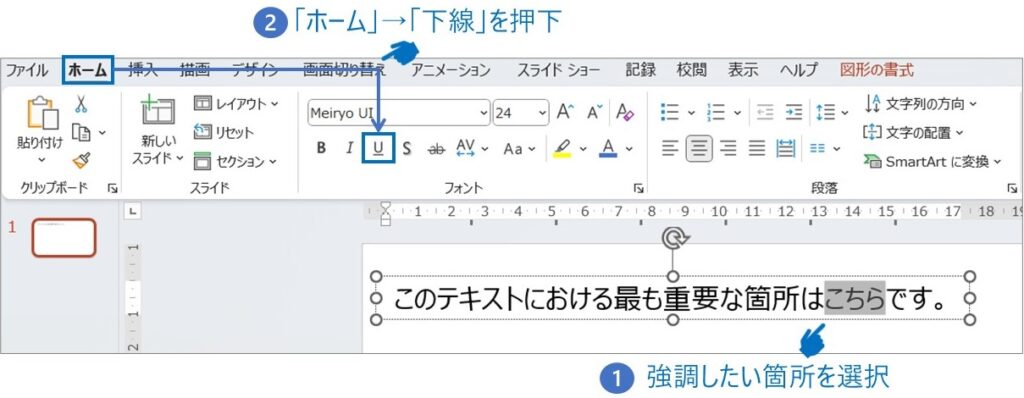
ショートカットの場合、下線を施したい箇所を選択し、ctrl U を同時に押下します。
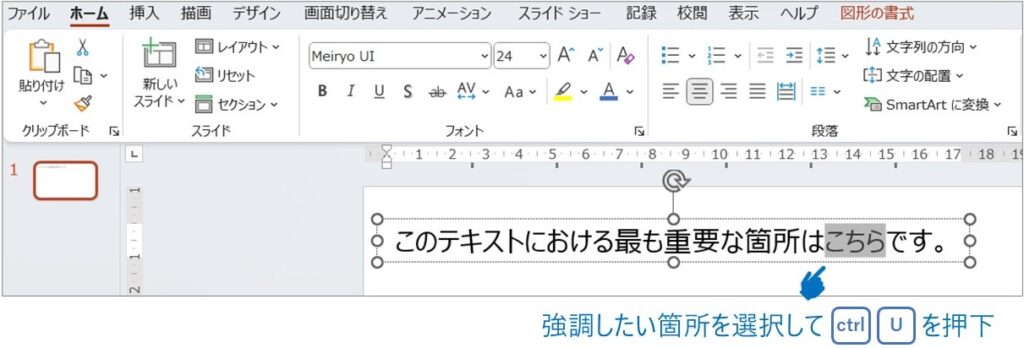
フォントサイズを拡大する
文章内の注目してほしい箇所のフォントサイズを拡大することによって強調します。

フォントサイズを拡大するには、対象箇所を選択し、「ホーム」→「フォントサイズの拡大」の順に押下します。
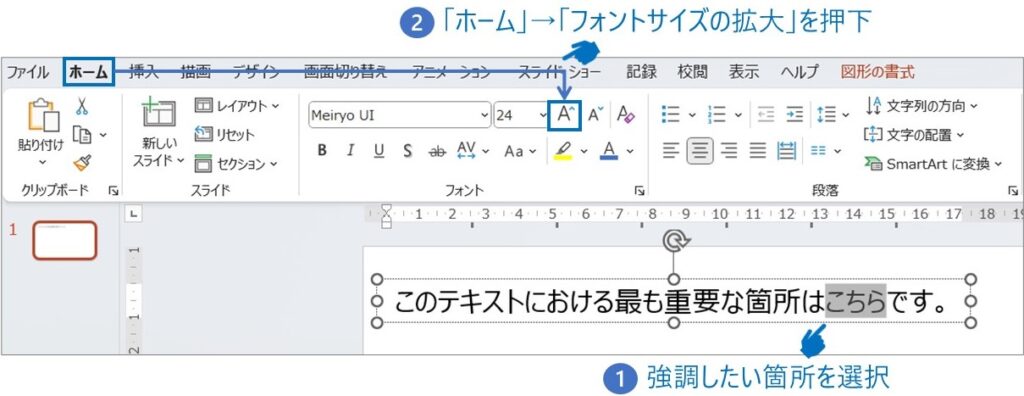
ショートカットの場合、フォントサイズを拡大したい箇所を選択し、ctrl } を同時に押下します。
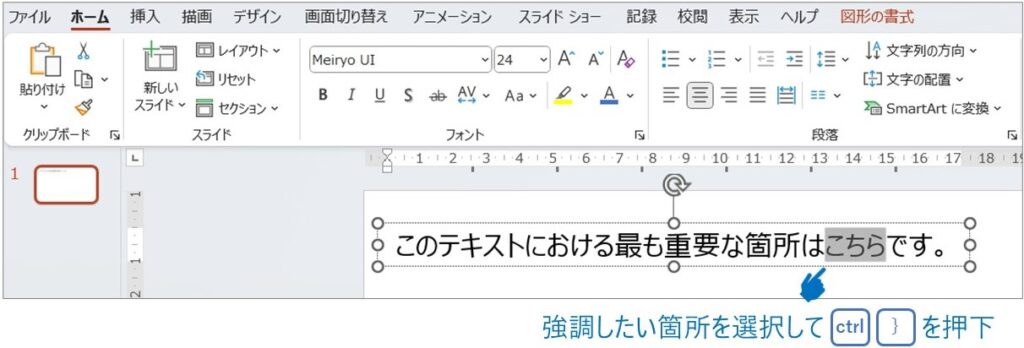
フォントの色を変える
通常、文字は黒であることが一般的ですが、注目してほしい箇所の色を変えることによって強調します。

フォントの色を変えるには、対象箇所を選択し、「ホーム」→「フォントの色」の順に押下します。
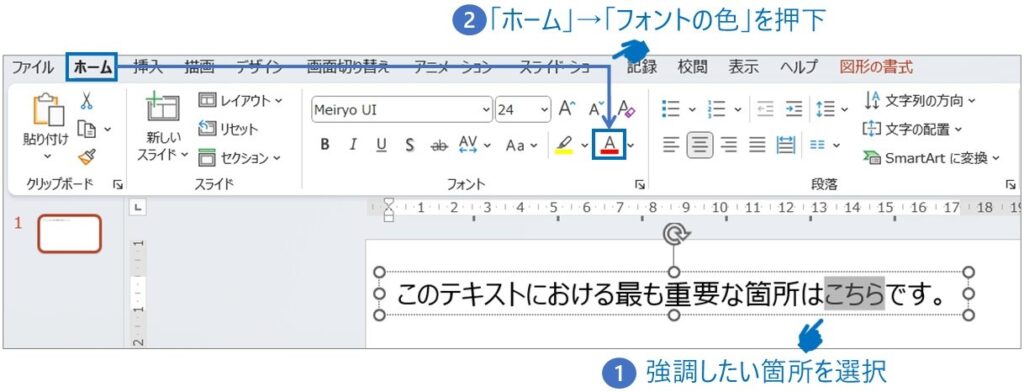
図表に強調表現を用いる方法
図表において、特に注目してほしい箇所に用いる強調表現を紹介します。
文字の場合と異なり、幾つかの方法を足し合わせるというよりも、いずれかの方法を単独で適用する場合が多いです。
以下ではグラフを例として強調表現を紹介しますが、グラフ以外の様々な図表でも同じ方法が適用できます。
それぞれ見ていきましょう。
強調したい箇所を枠で囲む
図表の注目してほしい箇所を枠で囲むことによって強調します。
枠は、例えば赤など、読み手の目を引く色にします。
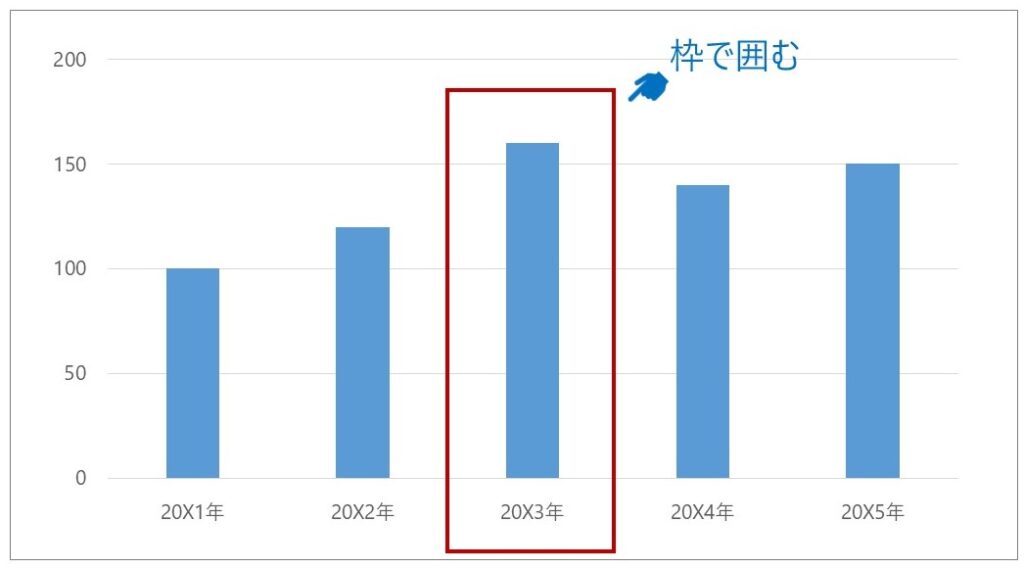
強調したい箇所をハイライトする
強調したい箇所をハイライトするには、強調しない箇所をグレーアウトする、或いは色を薄くするようにします。
① 強調しない箇所をグレーアウトする
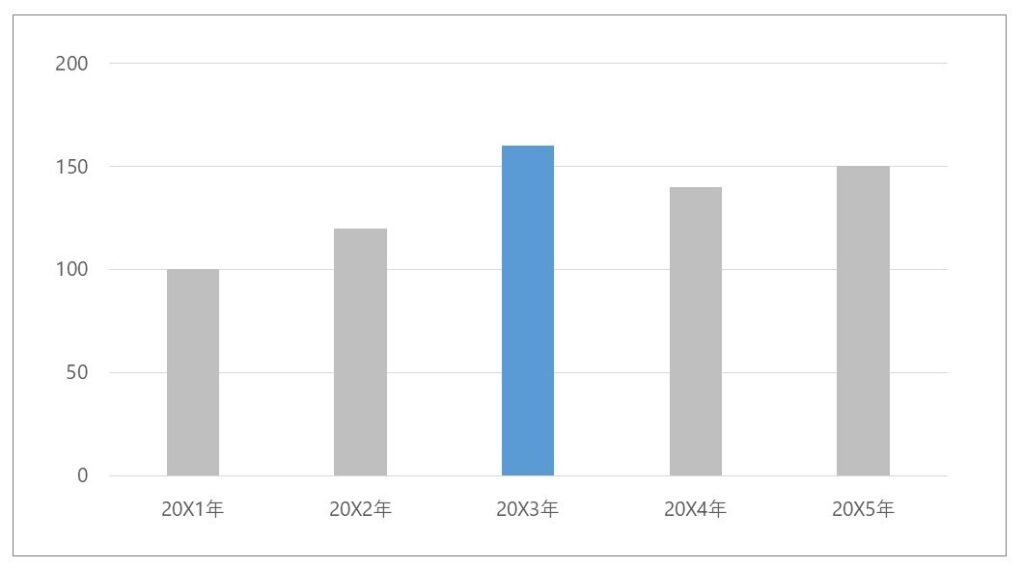
② 強調しない箇所の色を薄くする
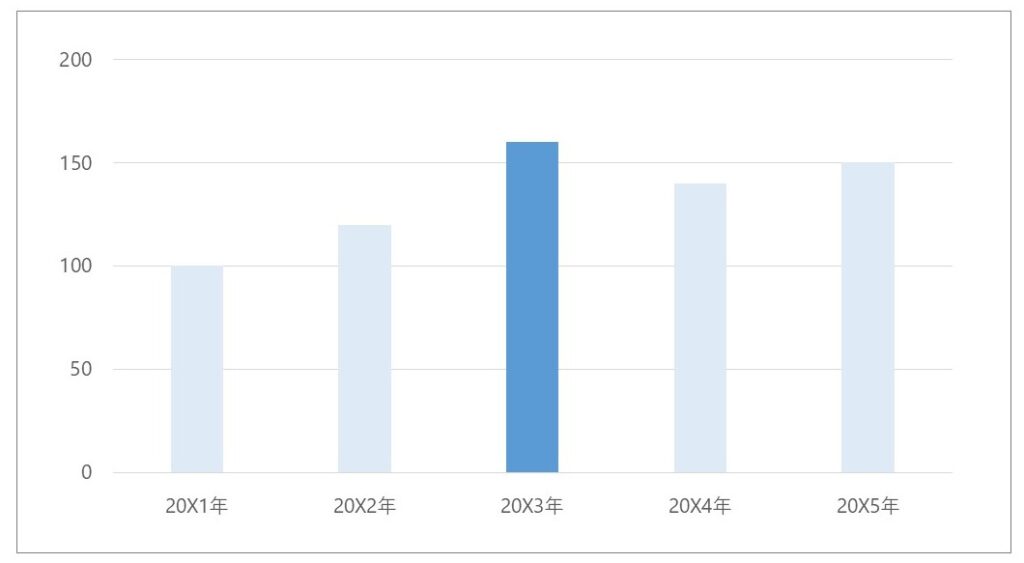
いずれの方法も、「ホーム」→「図形の塗りつぶし」の順で押下することで設定できます。
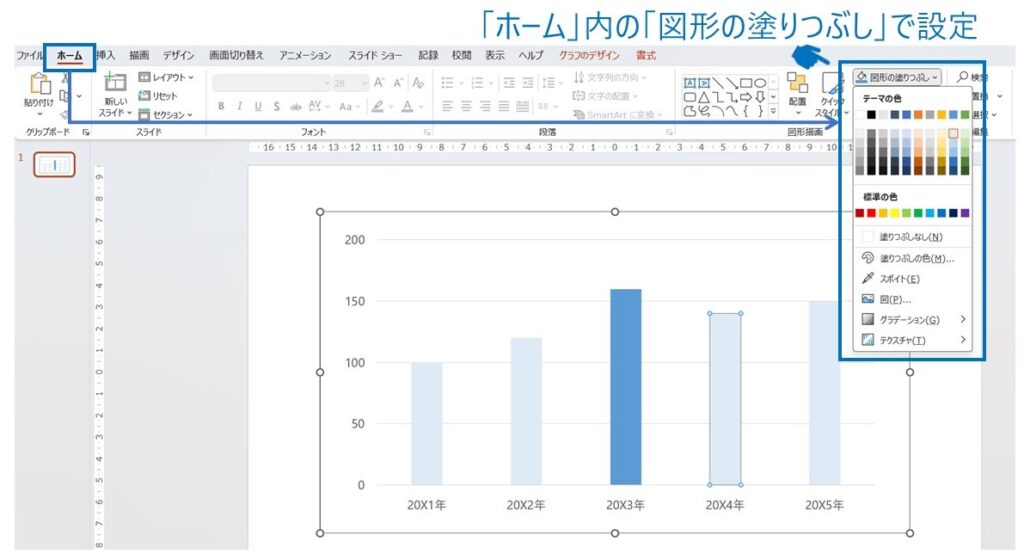
なお、強調しない箇所の色を薄くする場合、該当箇所が多くなるほど手間がかかります。
その場合、透過性を上げた図形を用いることで、素早く色を薄くすることもできます。
具体的な方法は以下の記事で紹介しているので、よければご覧ください。
強調表現を用いる際の留意点
強調表現は、資料の分かりやすさを向上するために有効なテクニックですが、その使用においては留意すべき点もあります。
最後に、強調表現を用いる際の留意点を2点挙げます。
同一資料内の強調表現の方法は統一する
資料の体裁を整えるうえで、表現方法を統一することは重要です。
上記で紹介した通り、強調表現には複数の方法が存在しますが、ある文字は太字で強調し、ある文字は下線で強調するなど、強調の方法に統一感が欠如すると資料の体裁を損ねてしまいます。
従って、例えばある文字の強調表現に下線を用いるのであれば、他の文字の強調表現も下線を用いるようにして、統一感を持たせるようにします。
なお、資料の体裁を整えるポイントは以下の記事で紹介しているので、よければご覧ください。
強調表現を多用しすぎない
強調表現はその資料において注目してほしい箇所に用いるため、むやみに多用せず、「ここぞ」という箇所に絞って用います。
強調表現を多用すると、ビジーで見難い資料になり、何に注目してよいか分からず、読み手の理解し易さを損ねてしまいます。
1つのスライド内で強調表現を多用している場合は、重要でない箇所も強調している可能性がありますが、そもそもスライド内の情報量が多すぎる可能性もある為、強調表現以前に、スライドの内容を見直すことも一手です。
この記事で紹介する内容は以上です。
少しでも参考になれば、幸いです。




